

ブログを始めた初期のころ、右も左もわかりませんでした。
自分用の勉強のために、ブログを始めてすぐに設定しておきたいことをまとめてみました。
サーバーにWordPressをインストール
サーバーにWordPressをインストールします。
サーバーログイン
サイト設計 → アプリケーションインストール → +アプリケーション
| アプリケーション | WordPress |
|---|---|
| バージョン | 4.9.9 |
| WordPressかんたん移行 | 利用しない |
| URL | wwwあり・なし 好きな方 |
| サイト名 | ここに説明文を入力してください。 |
URLのwwwのありなし
URLのwwwについては、あってもなくてもどっちでも構いません。好きな方でOKです。
参考 ➢ URLのwwwってどういう意味?wwwの必要性って?にお答えします!
サイト名は覚えやすいもの・サイトの内容がわかりやすいもの
サイト名はをつけます。
ネットの情報だと、
- 雑記ブログ…サイト名が覚えやすいもの
- 特化ブログ…サイトの内容がわかりやすいもの
のどちらかが推奨されています。
関連 ➢ 雑記ブログのブログ名、サイトのタイトルはどうする?私が2回変更した理由

設定した名前やパスワードは忘れずにメモ
このとき設定したデータ名・ユーザー名・パスワードは忘れないようにしてください。
ステータスが「稼働中」で設定完了
ステータスが「構築中」から「稼働中」になったら完了です。
WordPressの管理画面にログイン
WordPressの管理画面にログインします。
管理画面は「自分のURL/wp-admin」です。ここはセキュリティの問題があるので、後で紹介するプラグインというアプリで変更しておきます。
ブックマークをしておくと便利です。
設定
一般
日付と時刻の表示を変更したい場合には「一般」で変更します。
パーマリンク設定
WordPress管理画面
設定 → パーマリンク設定 → 投稿名
パーマリンクとはURLのことです。
パーマリンクはカスタム名を選択して、「%postname%」を選びます。
SEO的に重要といわれており、「記事の内容とリンクした意味のある英単語がいい」と言われています。
WordPressにテンプレートをダウンロード
WordPressにテンプレートをダウンロードします。
テンプレートは親テーマ(JIN)と子テーマ(JIN-child)と2つインストールします。
- JIN.zip
- JIN-child.zip
JIN.zip インストール手順外観 → テーマ → 新規追加 → テーマのアップロード → ファイルを選択 → (JIN.zip) → 今すぐインストール → テーマのページに戻る
JIN-child.zip インストール手順新規追加 → テーマのアップロード → ファイルを選択 → (JIN-child.zip) → 今すぐインストール → 有効化
プラグインの導入
プラグインとはスマホのアプリみたいなものです。
便利なプラグインはたくさんありますが、たくさんインストールするとWordPressが重くなるので注意が必要です。
WordPress管理画面 → プラグイン
- プラグイン アップロード
- ファイルを選択
- 今すぐインストール
Akismet Anti-Spam (アンチスパム)
セキュリティ対策のプラグインです。
以下の記事を参考に設定してみてください。
参考 ➢ Akismet Anti-Spam (アンチスパム)の設定 はじめてWordPressを始める方向け
Hello Dolly
歌詞が表示されるという趣味プラグイン。アラサーには元ネタの邦楽がわからない。不要なので私は削除しています。
SiteGuard WP Plugin
セキュリティ対策のプラグインです。以下の記事を参考に設定します。
参考 ➢ 簡単にセキュリティ対策!SiteGuard WP Pluginの設定と注意事項・WAF対策
TypeSquare Webfonts for ConoHa
サーバーが提供しているフォントのプラグインです。
フォントに強いこだわりがある場合は使ってもいいと思いますが、基本的にはいらないので私は削除しています。
WP Multibyte Patch
WordPressのを日本語で使うには必須のプラグイン。有効化しておきます。
Edit Author Slug
セキュリティ系のプラグインです。
インストール後に有効化をします。有効化したらプロフィールの設定を行います。
WordPress管理画面
ユーザー → 編集
以下の3つを初期設定から変更しておきます。
- ニックネーム
- ブログ上の表示名
- 投稿者スラッグ:カスタム設定
EWWW Image Optimizer
アップロードした写真を圧縮してくれるプラグインです。
画像が重いとブログの表示が遅くなる原因なので、導入しておきます。
また、写真に添付されている位置情報などもアップロード時に自動で削除してくれるので、あわせて設定しておきます。
参考 ➢ EWWW Image Optimizerの設定方法と使い方:画像最適化プラグイン
関連 ➢ 【匿名ブロガーが身バレしないように】ブログを開設するときの個人情報・注意点

Google XML Sitemaps
SEO的に重要なので、インストールして以下の記事を参考に設定を行います。
参考 ➢ Google XML Sitemapsの設定とサーチコンソールへの追加方法
Rinker
上のような商品リンクを簡単に作成できるプラグインがRinkerです。

と思っている方には必須のプラグインです。
関連 ➢ 【物販アフィリエイト最強プラグイン】Rinkerを120%活用する方法|バリューコマースは必須

Table of Contents Plus
目次を自動で表示してくれるプラグインです。
JINは「Table of Contents Plus」をインストールすると目次を表示してくれるので、入れておきます。
参考 ➢ JIN|目次の作り方
テーマ設定
JINのテーマの着せ替え
プラグイン「Customizer Export/Import」をダウンロードします。
外観 → カスタマイズ → エクスポート/インポート
サイト基本設定
SEO設定
JINの公式サイト通りに設定します。
参考 ➢ 「サイトタイトル」と「ディスクリプション」の設定方法
フォント設定
私は読みやすさを考えてデフォルトを選択しています。
アニメーション設定
サイト表示スピードを速くするために、無効にしています。
記事の投稿日時の表示
更新日が表示される設定にしています。
カラー設定
サイトを好きな色に設定していきます。
配色は以下のサイトを参考にセンスがなくても、そこそこオシャレな配色のサイトにしています。
参考 ➢ デザインをセンスアップする“いけてる配色”100選!
一般的にリンクは青ってイメージがあると思うので、リンクの色は青「#0044cc」にしています。
ウィジェット
最近の投稿
必要に応じて。このブログでは表示させていません。
最近のコメント
私は削除しています。
アーカイブ
私は削除しています。
メタ情報
表示させる必要はないので削除します。
メニュー
初期は以下の設定になっているので、自分のサイトにあわせて変更します。
- ホーム
- profile
- サービス
- ランキング
- クチコミ
- お問い合わせ
Hello world!の記事の削除
デフォルトで記事がありますが、特に不要なので削除します。
JINのカスタマイズ
JINのカスタマイズは以下の場所で行います。
外観→カスタマイズ
サイト基本設定
SEO用タイトル・ディスクリプション
SEO用タイトル・ディスクリプションは以下の通りに設定します。
参考 ➢ 「サイトタイトル」と「ディスクリプション」の設定方法
アニメーション機能
アニメーションつきはかわいいのですが、サイトスピードを優先にするのであればOFFで。
表示の遅いサイトは読者が離脱してしまう原因になると言われています。
時事の投稿日時の表示
CARATカスタマイズ
サイト基本設定
タイトルに明朝体を使う
好みですね。このブログでは使用していません。
サイトデザイン設定
ハンバーガーメニューカスタマイズ
ちょっと違和感のあったハンバーガーメニューが見やすくなります。
特に個人的には「MENU」の文字が入ったのは大きいです。
カテゴリの位置調整
JINのデフォルトだと、記事一覧の表示の際に、カテゴリー名がアイキャッチの左上に被ります。
CARATであれば、重ならないように設定 or そもそも表示させないようにできます。
ヘッダー作成
ヘッダーはCANVAという無料ソフトがおすすめです。かんたんにおしゃれなヘッダーを作成できます。
関連 ➢ CanvaでブログやTwitterのヘッダー・アイキャッチ画像の最適なサイズ|WordPress JIN

GoogleサーチコンソールとGoogleアナリティクス設定
ブログのアクセス数などを分析する「Googleサーチコンソール」「Googleアナリティクス設定」を設定しておきます。
詳細 Googleサーチコンソール
詳細 Googleアナリティクス
ASP登録
ブログを設定して10記事ほど書いたらASPの設定を行います。
ASPの設定は早めの方が審査に通りやすいので、早めに申請しておきます。
関連 ➢ 【損をしない】登録しておきたいASPサービスと細かな設定

また、Googleアドセンスの審査のために、JINをつかったサイトでGoogleアドセンスとブログをリンクさせる方法は以下の記事をご参考ください。

ブログを始めたら読みたい本

そんな人にはまず「アフィリエイトで夢を叶えた元OLブロガーが教える 本気で稼げる アフィリエイトブログ 収益・集客が1.5倍UPするプロの技79」を1冊だけおすすめします。
まず、最初はこの1冊だけ読んでいれば問題ないと思います。
関連 ➢ 初心者がブログ運営のために読んだ本|アフィリエイト【利益の出るサイトに向けて】

また、最近は検索してもブログ関係の質のいい情報がGoogleでもTwitterでも出てこなくなってきました。
ブログを趣味というよりは収益化をめざして運営していきたい方はブロガー向けのオンラインサロンへの入会がおすすめです。
ただし、オンラインサロンは中身のない粗悪なサロンも多いので注意。
しっかりと実績のある人が主催しているマクサンやABCオンライン がおすすめです。
特にABCオンラインは月0円から1万円に成長させるのが目的のサロンで、初心者にもってこいです。
「ブログを収益化したいけどやり方がわからない…」という方はぜひ入会してみてください。


- 「ブログのわからない」を質問できて不安解消
- あのヒトデさんとオンラインで会話ができる
- ブログで収益化したい人が所属するサロン
今月の限定動画プレゼント中!
まとめ:ブログ更新 頑張る
主要な初期設定は完了しました。
わからないことがありましたらコメントください。


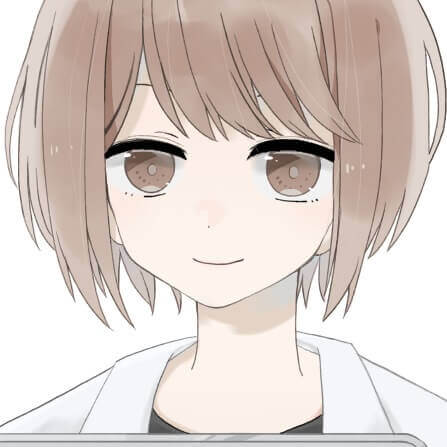
















コメント