導入すると便利なことが多いワードプレスのプラグインですが、やたらめったら入れると、サイトが重くなったり plugin 同士が干渉し合ったりといいことがありません。
いろいろ調べて、以下の観点で現在使用しているWordPress JINにプラグインを導入しています。
- WordPress でブログを運営していく上で必須のプラグイン
- 作業効率が向上するプラグイン
本記事はプラグイン導入に備忘録的まとめです。私は導入しているプラグインが多い方だと思います。
プラグインは数が多くなると、サイトの表示スピードが遅くなる傾向にあります。
本サイトで紹介しているプラグインの中から、必要なものだけ導入してください。

プラグインは入れすぎ注意。

WordPress JIN にプラグインを入れました
以前のはてなブログのカスタマイズと一緒で、プラグインの①何を②どんな目的で導入したのか忘れてしまうので、その時参考にさせて頂いたサイトとともに、備忘録としてまとめました。
素人なので、内部の構造わからないまま導入してしまっています。(残念な限り)。
一応使った感想も踏まえて、必要最低限の導入は目指していて、優先度を星の数で示しました。
参考にさせていただいたのは、以下のサイトです。
参考 ➢ プラグインは最小限に!WordPressでおすすめプラグイン集
JINには専用の有料プラグイン「CARAT」があります。
CARATを導入することで便利なJINの機能がさらに広がるうえに、デザインもかなり大人かわいくすることもできます。
詳細 ➢ WordPressテーマJIN 専用プラグイン CARATのレビュー

削除したプラグイン
不要なので削除したプラグインです。
- Hello Dolly
- TypeSquare Webfonts for エックスサーバーやTypeSquare Webfonts for ConoHa
?:Hello Dolly
なぜか、デフォルトでインストールされているプラグイン。Hello Dollyの歌詞がランダム表記される…?少しいじれば、表示される歌詞を変えることができる…?いや、いらない。
削除しても問題ないということなので、真っ先に削除。
以下の記事を参照していただくと、表示される歌詞を変えられます。(私は行っていません)
参考 ➢ 何故か標準でインストールされているWordPressプラグイン『Hello Dolly』とは一体なんなのか?
フォント変更:TypeSquare Webfonts for エックスサーバーやTypeSquare Webfonts for ConoHa
エックスサーバー利用者が使用できるプラグインが「TypeSquare Webfonts for エックスサーバー」です。
フォントが変更できます。
私は不要なので、削除しました。![]()
必須 プラグイン
WordPressを使う上で必須のプラグインをまとめてみました。
WordPress 日本語表示対応:WP Multibyte Patch
WP Multibyte Patch日本語版WordPressを使う上で必須のプラグインです。
有効化するだけでOK。
セキュリティ対策プラグイン

WordPressのセキュリティ対策のプラグインをまとめてみました。
スパム対策:Akismet Anti-Spam
WordPressにはスパム対策が必要です。Akismet Anti-Spamは初期からインストールされているプラグインで、スパム対策ができます。
有効化した後にちょこっとややこしい設定が必要です。
次に紹介する「Invisible reCaptcha for WordPress」の方がおすすめです。
参考 ➢ Akismetの設定方法
スパム対策:Invisible reCaptcha for WordPress
Invisible reCaptcha for WordPress「Akismet Anti-Spam」よりも「Invisible reCaptcha for WordPress」がいろいろな面で優れているそうです。
WordPressのスパム対策で有名なのは「Akismet」で、僕も以前は使用していました。
しかし、Googleが提供している「Invisible reCaptcha」の方が良いと感じています。
なぜならAkismetはスパムコメントの投稿そのものを防ぐことは出来ないんですけど、Invisible reCaptcha なら投稿自体を防げるからです。
それに厳密に言うと「Akismet」は商用利用(アフィリやアドセンスも含む)の場合は有料プランが推奨されています。
Akismet はスパムを自動で削除してくれるだけで、防いでくれるわけではないです。一方、Invisible reCaptcha はそもそもスパム投稿をブロックしてくれます。ページ表示速度も速いし優秀です。
参考 ➢ WordPressのスパム対策はAkismetよりもInvisible reCaptchaの方が良い
セキュリティ対策:SiteGuard WP Plugin
SiteGuard WP PluginWordPressのセキュリティ対策用プラグインのひとつ。
参考 ➢ 簡単にセキュリティ対策!SiteGuard WP Pluginの設定と注意事項・WAF対策
セキュリティ対策:Wordfence Security
玄人向けのプラグインです。
参考 ➢ 【SS】厳選した後世に残るWordfence Securityプラグイン設定
ユーザー名 外部非表示:Edit Author Slug
Edit Author Slugデフォルトだと外部からユーザー名が見えているそうです。あくまでもシステムってことか…!
ユーザー名がわかると、あとはパスワードさえ特定できれば簡単にログインできてしまい、セキュリティ的に非常によろしくないので、別表示への設定変更を行いました。
参考 ➢ Edit Author Slugプラグインの使い方
バックアップ:UpdraftPlus WordPress Backup Plugin
UpdraftPlus WordPress Backup Plugin~
WordPressのバックアップを自動で取るように設定できるプラグインです。
本当は他のプラグインをいろいろ導入する前に導入しておくべきプラグインです。
バックアップの取り方
「設定」→「UpdraftPlus Backups」→「今すぐバックアップ」
念のために、新しいプラグインを導入する前やCSSの追加の前にバックアップすることをおすすめします。
追記:重要なファイルを別途FTPでバックアップしておく必要がある?とのこと。
難しくて理解できていないので現在放置…
参考 ➢ おいおい、UpdraftPlusで肝心なファイルがバックアップされないじゃないか(残りは手動で)
ブログスピード改善プラグイン

ブログの表示スピードをあげるキャッシュ系のプラグインです。
キャッシュ系のプラグインは不具合が起こりやすいプラグインです。
事前にバックアップを取ってから導入するのはもちろん、

という場合には、導入を控えてください。
キャッシュ系のプラグインは必ずバックアップを取ってから導入してください。
以下にたくさんのプラグインを紹介していますが、有料プラグインでOKならば1つで超優秀な「WP Rocket」がおすすめです。
スピード改善のプラグインが1つでOK:WP Rocket
ブログの表示スピード改善のプラグインはたくさんありますが、たった1つのプラグインで解決できるのが「WP Rocket」です。
有料になってしまいますが、複数のブログに利用できるので1回買えばOK。
設定方法は以下の記事を参照ください。
参考 ➢ 【WordPress】最強の高速化プラグイン(有料)WP Rocketの設定方法 – デザノマ

表示速度改善(HTML・CSS・JavaScriptキャッシュ):Autoptimize
AutoptimizeW3 Total Cacheの代わりに導入した、HTML・CSS・JavaScriptなどのリソースキャッシュ系のプラグインです。
削除したプラグインに記載していますが、W3 Total Cacheで不具合が発生したので、Autoptimizeに変更しました。
参考 ➢ プラグインは最小限に!WordPressでおすすめプラグイン集
リソース出力変更:Scripts To Footer
Scripts To Footerキャッシュ系のプラグインがわからない…。Scripts To FooterはBJ Lazy Loadと拮抗するのかな?
ですが、Scripts To FooterはBJ Lazy Loadどちらか一方を削除してしまうと、PageSpeed Insightsの評価が遅くなってしまう…
不具合が見つかるまで、2つのプラグインを同時使用していこうと思います。
「設定」→「Scripts To Footer」でOK。
カテゴリーにチェックを入れると、JINではモバイルサイトでグローバルメニューが表示されなくなるので注意。
参考 ➢ WordPressプラグイン3つでPageSpeedInsightが30アップした話
表示速度改善(ページ・ブラウザキャッシュ):WP Super Cache
WP Super Cacheページ・ブラウザキャッシュ系のプラグインで、JINの公式サイトで相性が良いプラグインとして紹介されているのが「WP Super Cache」です。
最初は「WP Fastest Cache」を入れていましたが、JINでは不具合が多いので「WP Super Cache」を使っています。
有効化後、「設定」>「WP Super Cache」→『キャッシング利用』にチェックでOK。
体感は早くなるのだけれど、サイトスピード測定を行うと「パソコン 最適化 Low 56 / 100」になってしまいます。よくわからない。
参考 ちょっと待て!素人がWordPressのキャッシュ系プラグインをわけわからずに使うと悲惨な目に遭うぞ!
参考 WordPressの「キャッシュプラグイン」に関するプロフェッショナルな方々のTwitter話が為になりすぎる
表示速度改善(画像読み込み遅延):BJ Lazy Load
「Apply to post thumbnails」以外をON。(OFFのままだとサイト表示速度が7秒に低下)
サイト表示速度は6秒のまま…体感はスピードアップしたような気がするのでとりあえず導入。
追記:「Jetpack」というプラグインに実装されている機能だったので、Jetpackで設定し、BJ Lazy Loadは停止しています。
画像 自動圧縮:EWWW Image Optimizer
EWWW Image Optimizer写真 リサイズを行ってくれる用のプラグイン。
写真のリサイズのみならず、写真に付加情報として個人情報であるExifがのってしまっている場合は削除してくれる設定にでき、個人情報を守ることもできるので、必須のプラグインともいえます。
参考 ➢ EWWW Image Optimizer の設定方法と使い方
関連 ➢ 【匿名ブロガーが身バレしないように】ブログを開設するときの個人情報・注意点

ページごとにON/OFF:Plugin Load Filter
Plugin Load Filter例えば、お問い合わせページが作れる「contact form 7」はお問い合わせページ以外で動く必要はありません。
必要なプラグインを必要なページにだけ適用するプラグインです。
参考 ➢ 複数のプラグインをお使いの方へ。ページごとにプラグインのON/OFFを設定できる「Plugin Load Filter」
SEO対策プラグイン

SEO対策をする上で必要なプラグインです。
サイトマップ作成:Google XML Sitemaps
Google XML Sitemapsサイト運営では必須のプラグインです。
設定方法は以下のサイトを参考にしました。
参考 ➢ Google XML Sitemapsの設定とサーチコンソールへの追加方法
リンク切れチェッカー:Broken Link Checker
Broken Link Checkerコメントやピンバックも含めてリンク切れをチェックしてくれるプラグインです。
同じ名前のプラグインがあってややこしいですが、日本語の方のプラグインをインストール。
リンク切れを放置しているサイトはGoogleにユーザービリティが悪いと判断されて検索順位が下がるという噂もあるので、リンク切れは放置しないようにしています。
ONにしていると、サイトのスピードが遅くなるプラグインなので、使わないときはOFFにしています。
参考 ➢ Broken Link Checkerプラグインの使い方
外部リンク設定
External Links難しい説明は省略しますが、この設定をしておかないと、広告をクリックしても成果が発生内ことがあります。
プラグインをインストールしたら、管理画面に「外部リンク」が表示されるのでクリック。
- 外部リンクを開く:それぞれ別の新しいウィンドウまたはタブ
- rel 属性の追加 ☑”noopener”を追加
参考 ➢ 外部リンクの設定を簡単にしてくれるWordPressのプラグイン「External Links」のご紹介
内部リンクの可視化(内部リンク管理):Show Article Map
導入するとSEO対策になるわけではありませんが、内部リンクを見えるようにすることでバラバラになっている記事をつなげ、回遊率を改善するのに役立つプラグインです。
50記事くらいかな?ある程度の記事数になったら、導入することをおすすめします。
インストールは以下のサイトで。
参考 ➢ 記事間の内部リンク構造を可視化するWordPressプラグイン「Show Article Map」
- 以下のサイトからプラグインのファイルをダウンロード
- 「プラグイン」→「新規追加」→「プラグインのアップロード」→「ファイルの選択」で①でダウンロードしたファイルを読み込む
- 「有効化」
- 内部リンクのマップを表示させたい記事(固定記事が)おすすめを作成。
- ④の記事のテキスト編集欄に以下のリンクの文字を挿入。
- 非公開で記事を更新。
最近では、まとめページを作成するようになったので、Show Article Mapはほとんど使用していません。
ヒートマップ:Aurora Heatmap
Aurora Heatmapブログでどこが多くクリックされたかを可視化できるのがヒートマップです。
ヒートマップが見れるサービスはありますが、プラグインでヒートマップが確認できるのは現時点で唯一Aurora Heatmapです。
参考 ➢ このヒートマップが無料だと!?インストールだけで使えるWPプラグイン「Aurora Heatmap」が凄い
構造化データ:All In One Schema Rich Snippets
構造化データのレビューを表示できるプラグイン。
参考 ➢ 【レビュー記事に】Googleの検索結果にリッチリザルトを表示させよう 3つの方法を紹介 – たびくも
サイト設計プラグイン

目次やお問い合わせフォームなどのサイトの体裁を整えるためのプラグインです。
目次作成:Rich Table of Contents、Table of Contents Plus
Rich Table of Contents【超お知らせ】
目次プラグイン「Rich Table of Contents」をリリースしました!
・無料プラグイン
・誰でもリッチな目次が作れる
・最新WPとの互換性100%
・目次へ戻るボタン標準搭載プラグイン検索で「RTOC」と打てば一発で出てくるのでぜひ使ってみてください🙌https://t.co/bXNU2Tjxdl pic.twitter.com/we7hqhsM06
— ひつじ@JIN制作 (@hituji_1234) March 1, 2020
JINの製作者の一人であるひつじさんのチームが作成された目次作成のプラグインです。
「JINモード」にすれば、JINで設定した配色でさっと目次が表示されます。
JINユーザーの目次プラグインは「Rich Table of Contents」
Table of Contents Plus私の記事でも、h4タグまで表示すると目次の情報量が多いと感じたので、目次ではh4タグを非表示にしています。
また手動でショートコードを挿入することで、記事ごとに表示を変更できます。
例えば、以下のショートコードでh2までの表示に変更できます。
[toc heading_levels="2"]参考 ➢ Table of Contents Plus ショートコードまとめ
お問い合わせフォーム作成:contact form 7
contact form 7お問い合わせフォームは、JINの公式サイトにあるように「contact form 7」というプラグインで簡単に作成できます。
ブログが上位表示されるようになると、招待制のASPからご連絡をいただけることもあります。
せっかくのチャンスを逃さないように、お問い合わせフォームはしっかりと設置しておきます。
参考 ➢ contact form 7の使い方&CSSのデザインカスタマイズ方法は?
SNSカウント数表示:SNS Count Cache
SNS Count CacheJINにはデフォルトでSNSシェアボタンが設置できるようになっています。
そのシェアボタンにシェア数を表示できるようにするプラグインが「SNS Count Cache」です。ちょっとした興味で導入しただけ。
ちょこちょこシェアされていますが、不要そうだったら、すぐに廃止予定。
追記:SNSキャッシュの機能があり、サイトスピードを速くできる効果もあるそう。
参考 ➢ SNS Count Cache – シェア数をキャッシュできるWordPressプラグイン
アバターイラスト設定:Wp User Avatar
Wp User Avatarコメント欄を開いている人におすすめなのが「Wp User Avatar」というプラグインです。コメント欄のアバターをミステリーパーソンから好きなアイコン表示へと変更できます。
「Gravatar」で設定することも可能らしいのですが、アカウント作成や他のサービスと紐づけされるらしい…とめんどうそうなので使わずに「Wp User Avatar」で設定しました。

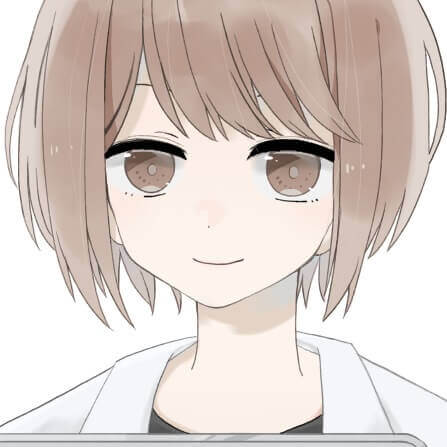
関連 ➢ 【絵が苦手なら500円~で注文】ブログで表情豊かなイラストアイコンを使う4つのメリット

収益化サポートプラグイン

ブログを収益化するのに便利なプラグインをまとめてみました。
商品管理:Rinker
Amazon、楽天、Yahoo!で商品を紹介したい場合は必須のプラグインといえます。
カエレバのWordPressのプラグインバージョンといったようなもの。作業スピードが劇的にアップします。
HTMLが短くなるので、HTMLの画面が見やすくなり、他の編集作業のスピードもアップでき、一覧表で商品管理もできる、とてもすごいプラグイン。
詳細 【物販アフィリエイトに最強プラグイン】Rinkerの使い方

ショートコード管理:Post Snippets(Gutenbergには不要)
Post Snippets「Gutenberg」では「再利用ブロック」と呼ばれる使いまわせるブロックがあるので、ショートコード管理がデフォルトでできるようになりました。
定型文など、複数のページで同じ文章を表示したい場合に便利なプラグインです。
定型文をショートコード化できます。
定型文の変更もプラグインに登録した定型文を修正すれば、すべての記事に反映されるので、作業効率がUPします。
詳細 ➢ 文章・コードを再利用できる「Post Snippets」の使い方や応用例を解説!
詳細 ➢ Post Snippets – HTML・PHPコードを登録してパーツを使い回せるWordPressプラグイン
本ブログでは、アドセンスを記事内に挿入したいときにも利用しています。
補足情報として、広告パラメーターのコードを挿入する部分の冒頭に「Sponsored Links<br>」を追加してください。規約違反になってしまいます。
追記:表示は義務ではないって!
表示していなくても規約違反にはならないそうでう。
ネットで通説となっているブログの知識って意外と違っていることが多くてびっくり。
情報弱者は踊らされるんですね…
参考 ➢ アドセンスでスポンサーリンクは必要?不要?について言及してみる
ブログ作成サポート プラグイン

一括置換:Search Regex
「Search Regex」は長らく更新されておらず、セキュリティに不安があるためおすすめできません。一括置換には「Better Search Replace」がおすすめです。→2020年5月に更新されました。
URLの置き換えを含めて、記事やコメントも一括置換できるプラグインです。
ワイルドカードを使える?みたいだけど、私には理解できず。
少し重いかつ古いプラグインなので、使用するとき以外は停止しておくことをおすすめします。
また、最近そのまま使うとエラーが出るので、phpをいじれる場合は修正しておくとベターです。
参考 ➢ Search Regex使用時に「サイトで技術的な問題が発生しています」というエラーメールが届くときの解決方法
一括置換:Better Search Replace
例えば、商品名が変更になった場合に、ひとつひとつの単語を変更していくと時間がかかります。
そんなときに一気に単語や文章を変更できるプラグインが「Better Search Replace」です。
参考 ➢ テキストを一括置換するプラグイン【Better Search Replace】の使い方│ちりつもプレス
リダイレクト設定:Redirection
Redirection考えてURLを設定していたつもりでしたが、やはり修正したいURLも出てきたので。なかなか最初から完璧にというのは難しいですね…
プラグインでパーマネントリンク変更後に301リダイレクトの設定を行っています。
「ダッシュボード」→「ツール」→「Redirection」→「新しい転送ルールを追加」
参考 ➢ プラグインで簡単!ページのURL変更の際にやるべき301リダイレクト設定
アップロードした画像の差し替え:Enable Media Replace
Enable Media Replace一度WordPressにアップした画像を差し替えるにはプラグインを導入する必要があります。画像の差し替え機能はデフォルトの設定にはありません。
Enable Media Replaceはとても重いプラグインなので、使用していないときは停止しておきます。
詳細 ➢ Enable Media Replaceで画像を置き換える
メディア管理:Media Library Assistant
Media Library AssistantWordPressで画像をどんどんアップロードしていると、メディア管理画面もどんどんぐちゃぐちゃになっていきます。

と思っても探すのに時間がかかることもあります。
そんなメディア管理ができるようになるのが、「Media Library Assistant」というプラグインです。
参考 ➢ おすすめWordPressメディア管理用プラグインMedia Library Assistant~基本編~
ブログ装飾プラグイン

表や外部リンクをブログカードにできるといった飾りつけができるプラグインです。
表作成:TablePress
TablePress基本的に、JINでは以下のような表を一発で作成できます。
| 項目名 | ここに説明文を入力してください。 |
|---|---|
| 項目名 | ここに説明文を入力してください。 |
| 項目名 | ここに説明文を入力してください。 |
| 項目名 | ここに説明文を入力してください。 |
| 項目名 | ここに説明文を入力してください。 |
なので、「凝った表を作成したい!」という場合以外には表作成のプラグインは不要だと思います。
私の場合はちょこっと凝った表を作成したいと考えたので「TablePress」導入。
表を一括管理できるので、最近ではJINで作成した表も一部差し換えています。
最初から表は「TablePress」で作っていればよかったなと少し後悔。
レスポンシブ対応:CSS
CSSに追加したうえで、TablePressのショートコード[]を以下のHTMLで挟んであげると、横にスクロールさせられるようになります。
<div class="scroll-table">テーブルタグ</div>/**Table Press 水平スクロール**/
.scroll-table {
overflow: auto;
white-space: nowrap;
}
.scroll-table::-webkit-scrollbar {
height: 5px;
}
.scroll-table::-webkit-scrollbar-track {
border-radius: 5px;
background: #f0f0f0;
}
.scroll-table::-webkit-scrollbar-thumb {
border-radius: 5px;
background: #f0f0f0;
}Responsive Tables
横にスクロールできるようにするのは、プラグインでも可能です。
プラグインを導入後、●部分にコピーしていれます。
[ table id=1 ● ]
responsive=scroll参考 【WordPressプラグイン】TablePressの表をレスポンシブ対応に!
外部リンクをブログカード表示:Pz-LinkCard
Pz-LinkCardJINには内部リンクの場合はデザイン性の高いリンク表示になります。
外部リンクもはてなブログみたいにブログカード表示させたい場合に利用するプラグインです。
記事の内容や書き方によっては、WordPressでもはてなブログみたいに外部リンクを、テキストリンクではなくブログカードで表示したいときがあるので、外部リンクをブログカード表示できるプラグインを導入しました。
「設定」→「Pz カード設定」で各種設定が可能です。
色を自身のブログのテーマから―で統一すると、ブログになじみやすいと思います。
→「外部リンクの設定」→「付加情報」
で「参考にしました」などの文面を入力すると、囲み枠に題名が挿入されます。
参考 ➢ WordPressテーマ「JIN」の外部リンクとして「Pz-LinkCard」を使うときの設定のコツ
ちなみにJIN専用の有料プラグインCARATを導入すると、Pz-LinkCardで作成した外部リンクをJINの内部リンク風に表示をさせることができます。
ふきだしクリエイター

JINではデフォルトのふきだしがいくつかありますし、かんたんに吹き出しを挿入できます。
ですが、自分でaddquicktagに登録しないとボタン入力できなかったり、自分で画像の名前を確認したりと、ちょっことだけ手間がかかります。
そんな吹き出しをかんたんに設定できるのがふきだしクリエイターです。グーテンベルクにも対応しています。
19年時点で280円と有料ですが、値段の100倍以上の価値があります。
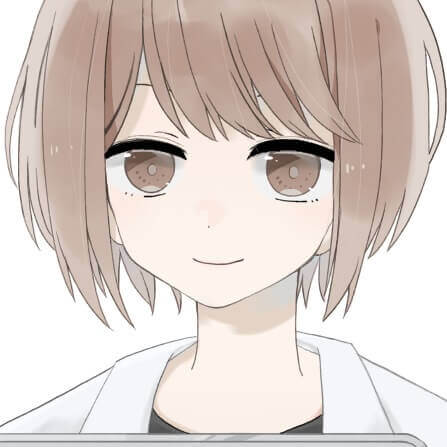
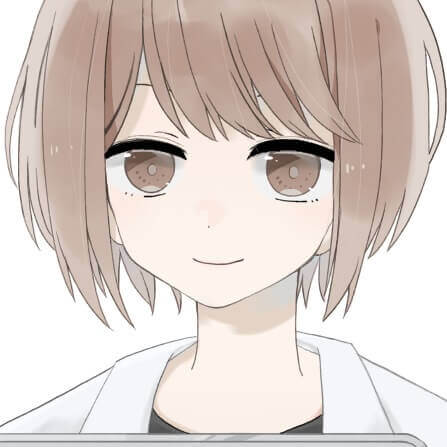
ふきだしの管理が直感的にかんたんにできて、ブログ作成の時間がとっても時短になります。
詳細 ➢ こじかショップ本店|ふきだしクリエイター
ブログ体裁 プラグイン


ブログのデザインを変更したりと、ブログの見た目を変更したいときに使うプラグインです。
プラグインを入れすぎると、ブログがもっさりと重くなる原因にもなるので、使わないときには削除しておきます。
JINのブログデザイン着せ替え:Customizer Export/Import
Customizer Export/ImportJINのデザインを変えたいのであれば必須のプラグインです。
カテゴリー順番 並び替え:Category Order and Taxonomy Terms Order
Category Order and Taxonomy Terms OrderJINの場合、カテゴリーの順番はデフォルトのままだと変えられないそうです。
そのため、デフォルトだと、カテゴリーは作成順になっています。このブログではその他的な「雑多」のカテゴリーが上位表示されてしまうのはとても嫌なので、プラグインを導入してカテゴリー順を変更しました。
カテゴリー順変更
プラグイン有効後、「ダッシュボード」→「投稿」→「Taxonomy Terms Order」
今回、はてなブログからワードプレスへの移行は全面的に羽田空港サーバー様に依頼いたしました。
そのため、すでに導入・設定完了して頂いているプラグインがありました。


ウィジェットの表示非表示:Widget Logic
参考 ➢ 【WordPress】Widget Logic(ウィジェット ロジック)使い方 | 16Channel Create
Highlight and Share
テキストにハイライト表示させるプラグインです。
参考 ➢ 【WordPress】テキストをハイライト表示し、TwitterやFacebookなどを介して共有するHighlight and Share | VOYAGER
まとめ:プラグインで効率UP、でもほどほどに


ワードプレス JINに導入したプラグインでした。
特に作業効率向上系のプラグインは導入すると記事作成スピードがかなり上がります。
でも、必要以上にプラグインは導入しないでください…
プラグイン同士が干渉を起こして、動作不良の原因になったり、ブログのスピード低下の原因になります。
関連 ➢ JINには不要&相性の良くないプラグイン
技術書籍にも関わっている技術のスペシャリスト「すいみんさん」がおすすめのプラグインをまとめていらっしゃいます。
勉強になるプラグインがあるので、あわせてどうぞ。


CSS追加について
CSS変更については、文字量が多くなってしまったので、ページを分割しました。
▼CSS変更についてまとめた記事はこちら▼





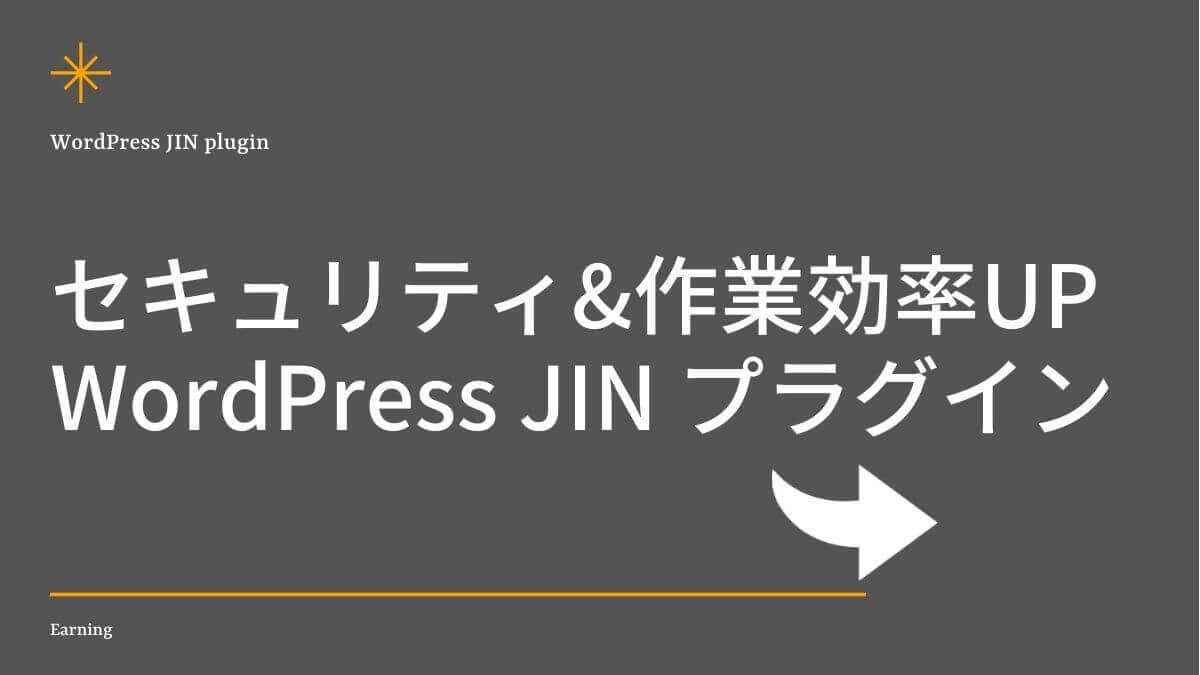




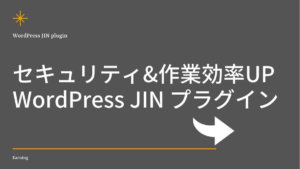

コメント