雑記ブログで運営していたところ増えてしまったブログの記事。
理系主婦をコンセプトに書いていたものの、「理系男性」と「女性主婦」と全然読者層が異なるこのブログ。
「おすすめの記事」も何を選んでいいかわからない。
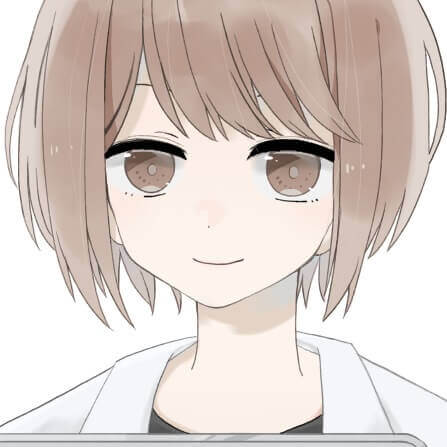
読者のカテゴリーごとにミニサイトっぽくしたいと考えて、一部のカテゴリーをサブディレクトリに移行し、別途WordPressをインストールして運用してみることにしました。
素人がいろいろな情報をかき集めて、四苦八苦しながらサブディレクトリに移行した流れをまとめてみました。
そのため、情報に間違いや最適化されていない部分もあるかと思います。
この記事に記載してある方法はあくまでも本サイトでなんとかいった事例です。

厳密には「ミニサイト」の定義とは異なると思いますが、「サブディレクトリ」という単語を知らないと検索ができないためタイトルに入れています。
定義とちがうため、不快な思いをされる方もいらっしゃるかと思いますが、ご了承いただけましたら幸いです。

WordPressでサブディレクトリでカテゴリー分けする方法
ワードプレスでカテゴリーごとにサイトをわける方法ですが、ざっくり2つ決めなければならないことがあります。
- ドメインをどうするか?…新規ドメイン・サブドメイン・サブディレクトリ
- 管理画面をどうするか?…マルチ管理画面・個別管理画面
サブドメインとサブディレクトリ
サイトをカテゴリーごとにわけるには、大きく3種類の方法があります。
- 新規ドメイン…追加のドメイン代がかかる。アドセンスやAmazonを新規で登録する必要がある。ドメインパワーを引き継ぐことはできない。既存ページの評価はリダイレクト設定で引き継ぐことは可能。Google変動等のリスク分散ができる。
- サブドメイン…追加のドメイン代がかからない。Amazonを新規で登録する必要がある。ドメインパワーを引き継ぐことはできない。既存ページの評価はリダイレクト設定で引き継ぐことは可能。
- サブディレクトリ…追加のドメイン代がかからない。アドセンスやAmazonを新規で登録する必要がない。ドメインパワーを引き継ぐことができる。リスク分散は…?
私の場合は、ブログを広げるのではなく、深堀する戦略を取りました。
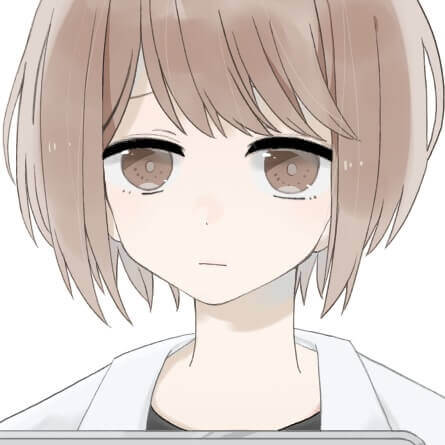
管理画面
WordPressには管理画面がありますが、カテゴリーごとに分割したサイトを一括の管理画面で管理するか、個別の管理画面で管理するかの二択になります。
- マルチ管理画面…対応していないプラグインがあるらしい?(ごめんなさい、私は導入したことがないのでわかりません)
- 個別管理画面…管理画面がドメイン・サブディレクトリごとになります。ログイン画面が変わってくるため、設定はすべて個別に行います。
プラグインのアップデートやカスタマイズは管理画面の数だけ行う必要があるため、管理の労力が大きくなります。
マルチ管理画面は不具合の報告もネットでは見られたことと、正直難しくてやり方がきちんと理解できなかったため、私は断念しました。
メリット・デメリットを書き出してみると、マルチ画面で管理した方が管理の手間は小さいように感じるので、理解できる方はマルチ管理画面がおすすめかもしれません。
「サブディレクトリ」「で管理画面を個別にする」場合の導入はかんたんです。
基本的な流れは、新規ドメインを使ってワードプレスをインストールするのと変わりません。使うドメインが新規ドメインではなく、サブディレクトリなだけです。
- サーバーの管理画面より、サブディレクトリにワードプレスをインストール。
- プラグイン等のインストールを行う。
- 必要であれば、RinkerっやTable Press等のデータを移動(インポート・エクスポート)する。
- 引っ越し用のプラグイン「DeMomentSomTres Export」で移動したい記事を移動(インポート・エクスポート)する。
- 移動元の記事から移動先の記事へリダイレクト設定をする。
- 移動元の記事をnoindexまたは下書きに戻す。
②Phpファイルをいじれるかたは②でのインストールを手動ではなく、フォルダのコピーペーストでできるので、作業時間はさらに短くなります(私はできません)
⑤移動前の記事がカテゴリーでパーマネントリンクを設定している場合(https//****/カテゴリー名/***)は一括でリダイレクト設定ができるので、やはり作業時間は短くなります。
私の場合は、カテゴリー名でパーメメントリンク設定はしていなかったため、すべて1記事1記事ごとにリダイレクト設定を行ったので、少し時間がかかりました。
WordPressの管理画面は別々
サブディレクトリごとにWordPressをインストールしており、サブディレクトリごとにWordPressの管理画面は独立しています。
1つの管理画面でWordPressを運用したい場合はこの記事の方法ではできません。
サブディレクトリ化の流れ
ConoHa WING![]() サーバーを利用している本サイトで実行したサブディレクトリ化の流れは以下の通りです。
サーバーを利用している本サイトで実行したサブディレクトリ化の流れは以下の通りです。
- WordPressのインストール
- プラグインのインストール
- 記事/Table Press/Rinker移転
- 内部リンクの修正
- 301リダイレクト
- 元記事の削除・非公開
WordPressのインストール
ConoHa WING![]() サーバーのアプリケーションインストールで一瞬で作成できました。
サーバーのアプリケーションインストールで一瞬で作成できました。

参考 ➢ ConoHa|WordPressをインストールする
サーバーログイン
サイト設計 → アプリケーションインストール → +アプリケーション
| アプリケーション | WordPress |
|---|---|
| バージョン | 4.9.9 |
| WordPressかんたん移行 | 利用しない |
| URL | wwwあり・なし 好きな方 |
| サイト名 | / 設定したいサブディレクトリを入力 |
ConoHa WING![]() はバージョン選択で簡単にクラシックエディタのWordPress4.9.9をインストールすることが可能です。
はバージョン選択で簡単にクラシックエディタのWordPress4.9.9をインストールすることが可能です。
ステータスが「構築中」から「稼働中」になったら完了です。

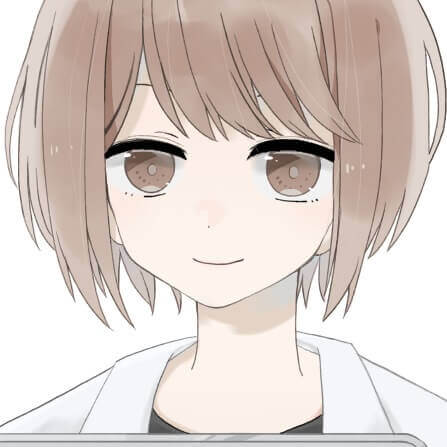

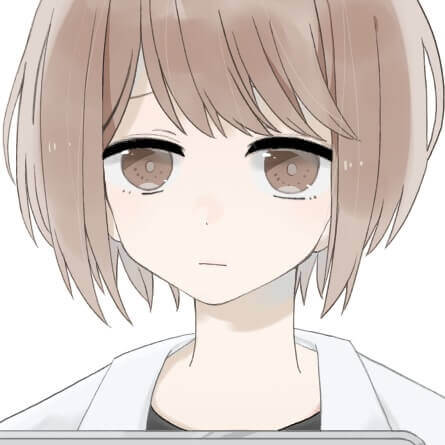
記事・Rinker・Table Press・CTAの移行方法
DeMomentSomTres Export記事とRinker・Table Press・CTAは「DeMomentSomTres Export」というプラグインを使うとさくっと簡単に移転することが可能です。
特に記事は「DeMomentSomTres Export」を使うと写真ごと移行できます。
- 記事…投稿
- Rinker…商品リンク
- Table Press…TablePress Tables
- CTA…CTA
注意点としては、プラグイン「EWWW Image Optimizer」を使っている場合はエラーが出て写真が移行できないので、移行する時には「EWWW Image Optimizer」をオフにしておきます。
「DeMomentSomTres Export」を使った移転方法は以下の記事を参考にしました。
参考 ➢ 3分でわかる!WordPressのブログ記事を別のブログへ移動させる方法
エクスポート
データのある移行元のWordPress管理画面でエクスポートします。
WordPress→ツール→DeMomentSomTres Export
記事を移行したい場合は「投稿」を、Rinkerを移行したい場合は「商品リンク」を選んで「エクスポートファイルをダウンロード」をクリックします。
| 投稿 | 投稿ページ(記事) |
|---|---|
| 固定ページ | 固定ページ |
| 商品リンク | Rinker |
| TablePress Tables | TablePress(表) |
| テンプレート管理 | こじかテンプレートエディタ |
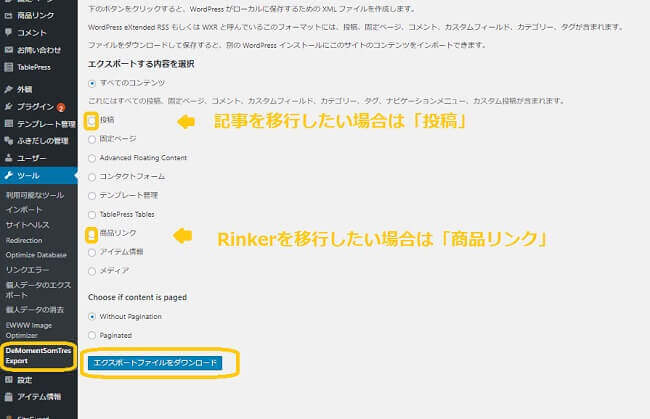
インポート
移行したいWordPressの管理画面でインポート(移行)します。
WordPress管理画面→ツール→WordPress 今すぐインストール
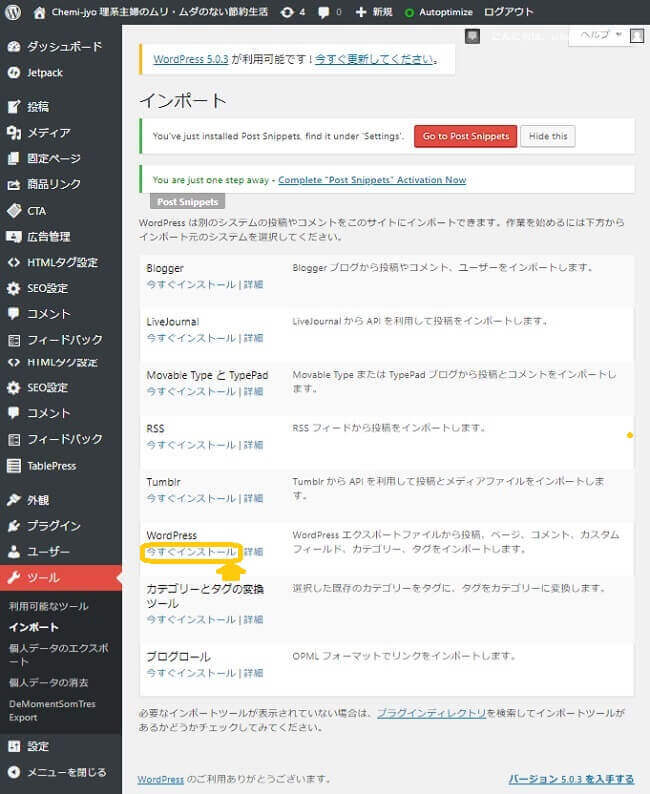
操作手順
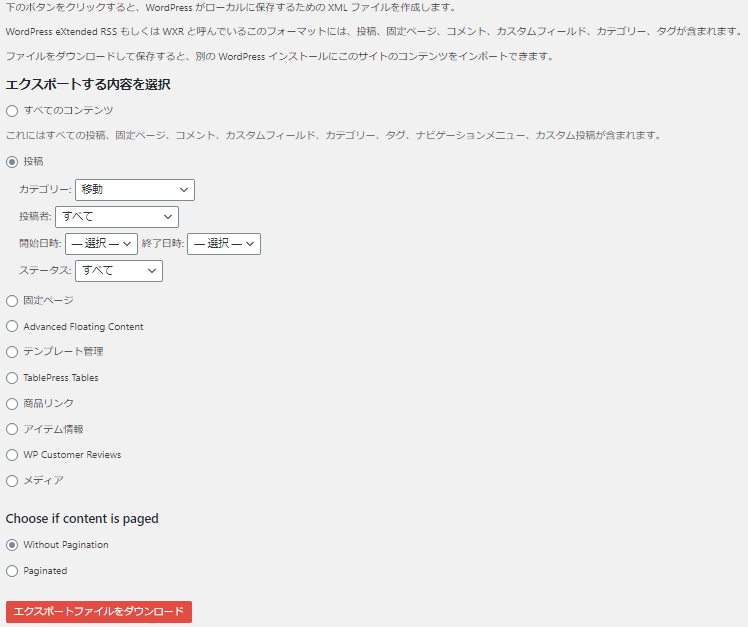


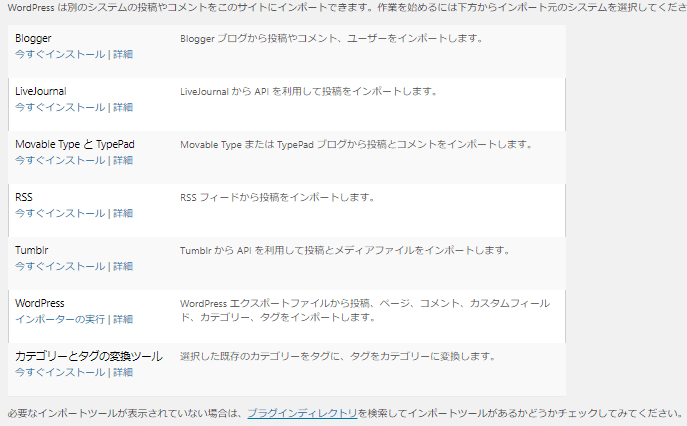
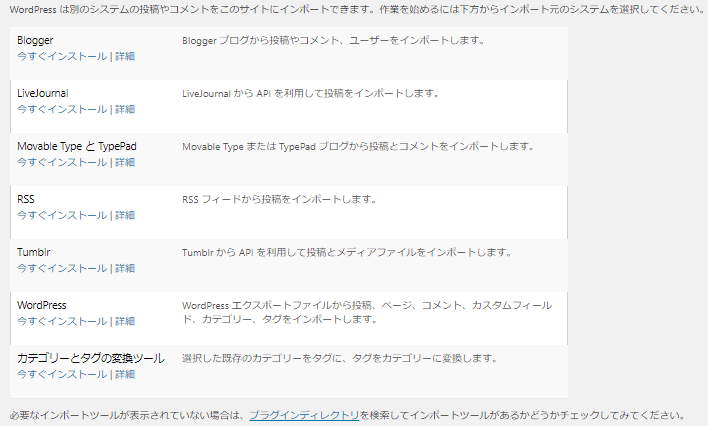

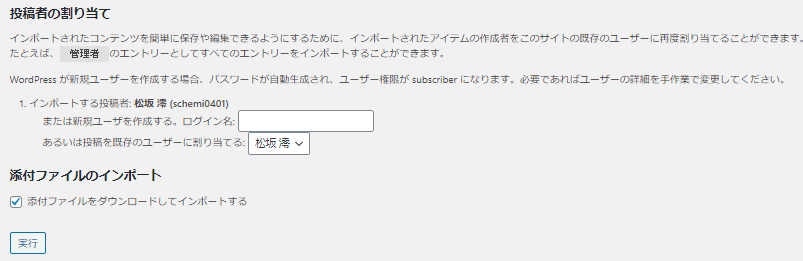
テンプレート・プラグイン導入は通常通り
本ブログで実施したサブディレクトリの作成方法では、それぞれのサブディレクトリにWordPressのインストールするので、WordPressの管理画面は独立しています。
テンプレートやプラグインは通常通り、特に干渉や動作不具合も起きずに導入できています。
サイトを複数立ち上げたい場合は、FTPファイルで一括コピーすると早いそうですが…
Akismet Anti-Spam (アンチスパム)
以前に取得したAPIキーを使って接続しています。
AddQuicktag
プラグインの設定画面のインポート・エクスポートで今までの設定を引き継ぐことが出来ます。
Post Snippets
プラグインの設定画面のインポート・エクスポートで今までの設定を引き継ぐことが出来ます。
内部リンクの修正
サブディレクトリ化した内部リンクのURLを修正します。
プラグイン「Search Regex」で一気に変換ができます。
参考 ➢ Search Regexの使い方!一瞬で一括変換できる便利なWP置換プラグイン
301リダイレクト
「元のURL」から「変更したURL」に301リダイレクトをするように設定します。
301リダイレクトを設定することで、検索で「元のURL」にたどり着いた読者を「変更したURL」へ誘導することが可能です。
301リダイレクトは、元のURLのパーマリンクを「カテゴリー名/パーマリンク」で設定していた場合は、簡単に一括で設定できます。
参考 ➢ redirectionでディレクトリごとリダイレクトする方法
このブログでは単純なカスタム構造にしていたので、上記のサイトで記載されている一括でリダイレクト設定の方法は利用できませんでした。
そのためプラグイン「Redirection」を使って一つ一つ入力していきました。
参考 ➢ Redirectionの使い方と注意点|プラグインで簡単リダイレクト!
元記事の削除or非公開
同じ内容の記事があってはもちろんダメなので(重複コンテンツとされてしまいますので)元の記事を削除または非公開にします。
私はnoindexにしています←
追記:元の記事は少なくとも半年間は残しておいたほうがいいそうです。
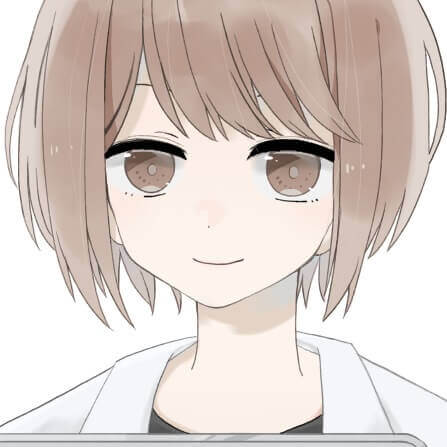
GoogleアナリティクスとGoogleサーチコンソール
GoogleアナリティクスとGoogleサーチコンソールへ追加登録の設定を行います。
参考 ➢ サブディレクトリ登録|Googleサーチコンソール
参考 ➢ サブディレクトリ登録|Googleアナリティクス
補足:Google AdSenceとAmazonアソシエイト
サブディレクトリについては、Google AdSenceとAmazonアソシエイトを始めとしたASPへの追加登録は不要だと認識しています。
サブドメインや別ドメインでミニサイト化を行った場合には、別途申請が必要です。
- Google AdSence
- Amazonアソシエイト
参考 ➢ Googleサーチコンソール
参考 ➢ Googleアナリティクス
サブディレクトリ化のメリット
このブログでは、サブディレクトリ化を行うことで以下の傾向が出てきています。
- 回遊率が上がった。
- AdSenceのクリック率が上がった。
- AdSenceの単価が上がった?
- 記事の順位が上がったものもある?

なにより以前よりも情報にアクセスしやすくなったので、読者の方のユーザービリティが向上できたように感じています。
特に女性向けのカテゴリーは、装飾も女性向けにしたところ、回遊率が上がって購入単価も増えました。
サブディレクトリ化のデメリット
サブディレクトリ化して面倒だった点は管理コストが上がることです。
- 管理コストが上がる
サブディレクトリで2つのサイトにしたら、更新も2倍、CSSカスタマイズも2倍…
有料プラグインなんかはサイトごとに購入する必要がありますが、サブディレクトリごとにも購入する必要があります。
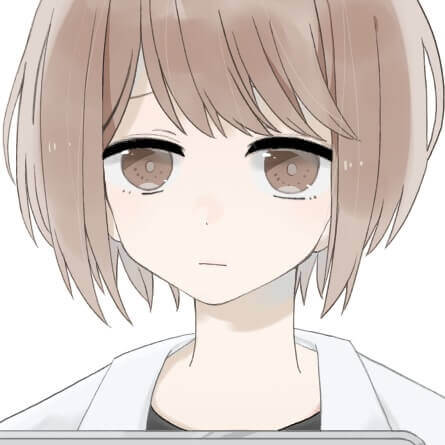
まとめ:回遊率が上がったりと成果はありそう
サブディレクトリの設定方法でした。
そこまで難しくないですし、上手に利用することでサイトのユーザービリティを飛躍的にアップさせることできると思っています。
あくまでも、サブディレクトリのメリットは副次的な効果です。
「サブディレクトリにした→収益が上がる」というわけではないと思います。
各ブログの状況にあわせて、設定してみてください。


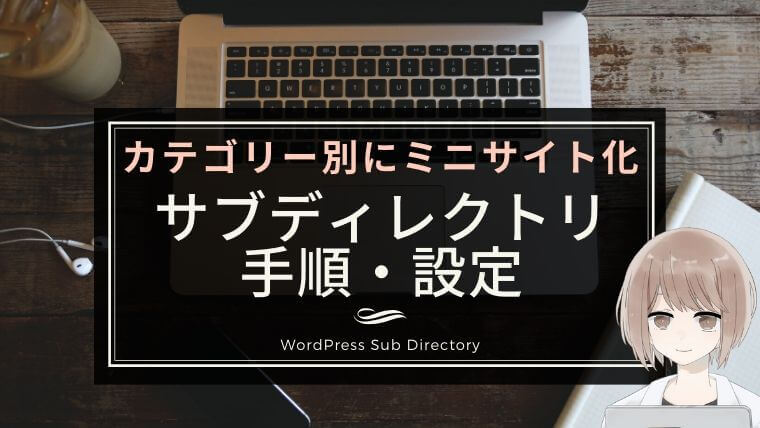





















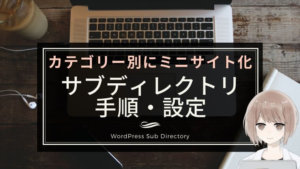
コメント