Stream Deckは複数のPC操作を1つのボタンに登録できるガジェットです。
ルーティン作業や複雑な操作をボタン1つで直観的に実行できるため、脳への負担も減り、仕事の作業効率が10倍100倍アップする神アイテム。
使えば、ラクして仕事をスイスイとこなせるようになり、他の人と差がつく、実は人には教えたくない内緒の効率化ガジェット。
Stream Deckはこんな人におすすめ
- 覚えられないショートカットキーがある
- 開きたいサイトをブックマークから探すのが面倒
- 1つの操作だけでなく、一連の捜査の効率化をしたい
仕事の作業効率をアップできる神アイテム!Stream Deckの基本的な使い方と仕事の効率がアップする設定方法について解説しています。
Stream Deckの特徴
Stream Deckは、Elgato社が開発したライブ配信やPC作業の効率化に役立つハードウェアデバイスです。
Steam Deckには複数のボタンがあり、それぞれのボタンに自由に機能を割り当てることができます。
しかも、Stream Deckは各ボタンの表示も変更可能なため、どのボタンにどの機能を登録したかがを視覚的にわかりやすくできます。
ルーティン操作や複雑な作業も、直観的にボタン1つで操作できるようになるため、作業中の脳のメモリーも少なくてすみ、脳への負担が減る感覚があります。
Stream Deckの特徴
- 15個のカスタム可能なLCDキー
- LCDキーにオリジナルアイコン表示
- 豊富なプラグイン
- 複数プロファイルの作成/自動切替
- 着脱式USB-Cケーブル
- 着せ替え可能なフェイスプレート
例えば、よく閲覧するWebサイトを登録しておけば、ボタン1つでそのWebサイトを表示可能です。
また、PowerPointでよく使う操作でショートカットキーが長くて面倒な場合も、Stream Deckに登録すればボタン1回押しで操作ができます。
さらに、複数の操作を連続して行うルーティンも、Stream Deckならボタン1つに集約することも可能です。
Stream Deckでできること
Stream Deckには、パソコン操作でできる機能を自由にカスタイマイズできます。
仕事の効率化の観点から、Stream Deckに割り当てると便利な機能は以下の通りです。
キーボードのショートカットの実行
Stream Deckの【ホットキー】を登録することで、ショートカットキー操作をボタン1つでできるようになります。
複数コマンドの実行
Stream Deckの【マルチアクション】を登録することで、複数のショートカットキーを連続で操作できたりと、連続した操作を1アクションでできるようになります。
特定のアプリやファイルの実行
よく使うアプリやファイルもボタン1つで起動できるようになります。
Webサイトへのアクセス
Webサイトもボタン1つで起動可能です。
勤怠入力のページを登録しておけば、勤怠入力もスムーズ。
定型文・テキストの入力
よく使う文章やテキストも登録しておけば、長い文章を打たなくてもOKになります。
Stream Deckの設定方法
Stream Deckの各設定方法を解説していきます。
操作しやすいアプリなので、機械がニガテな人でも比較的使いやすくなっています。
Stream Deckの設定方法
- アプリのダウンロード
- ボタンの割り当て
- アイコンの設定
- プロファイルの設定
- プラグインのインストール
アプリのダウンロード
Stream Deckのアプリは公式サイトからダウンロードできます。
ボタンの割り当て
Stream Deckのボタンの設定は以下の通りです。
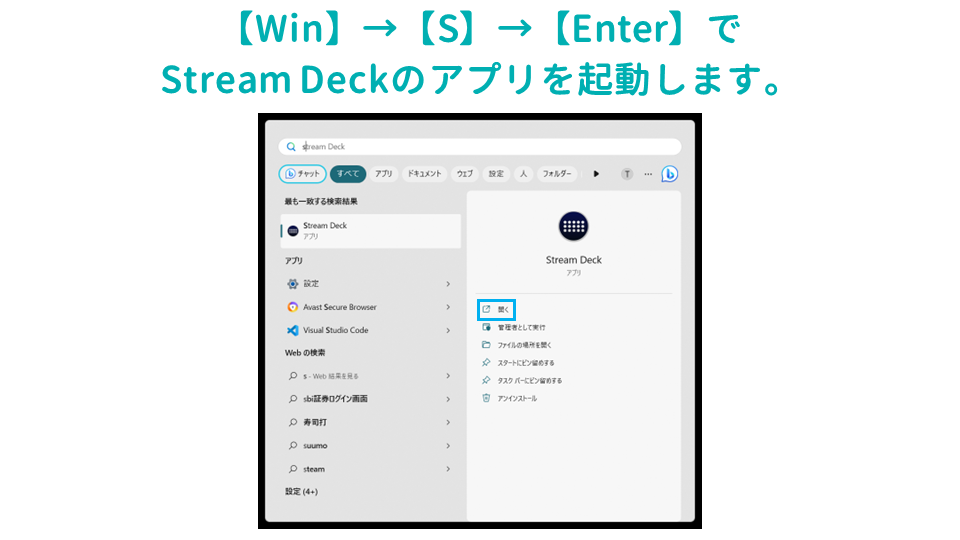
【Win】→【S】→【Enter】で、Stream Deckのアプリを起動します。
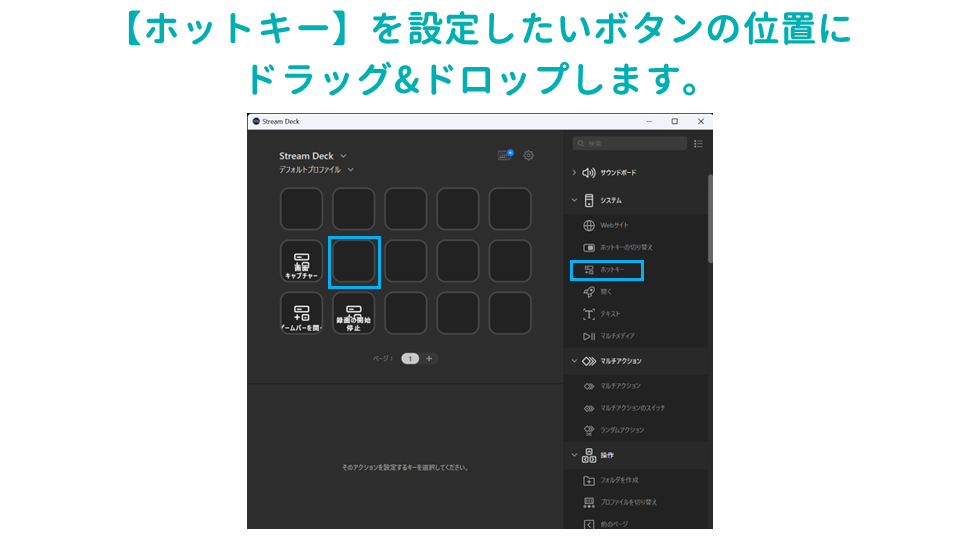
【ホットキー】を設定したいボタンの位置に、ドラッグ&ドロップします。
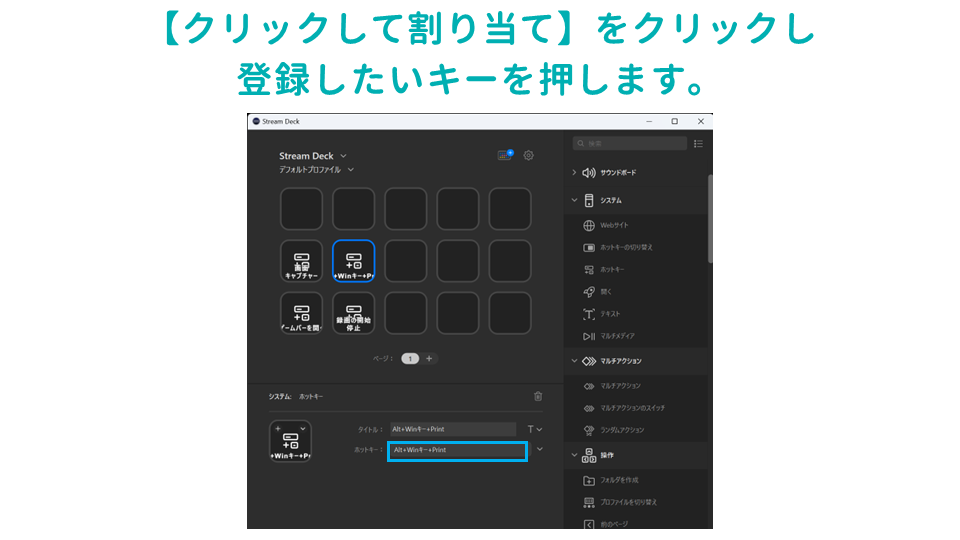
【クリックして割り当て】をクリックし、登録したいキーを押します。
【タイトル】をクリックして、ボタンのタイトルを入力します。
アイコンの設定
Stream Deckのボタンのアイコンは自由に設定できます。
好きな画像ファイルをアイコンにできます。
また、Stream Deckのアイコンライブラリからダウンロードした画像をアイコンに設定することも可能です。
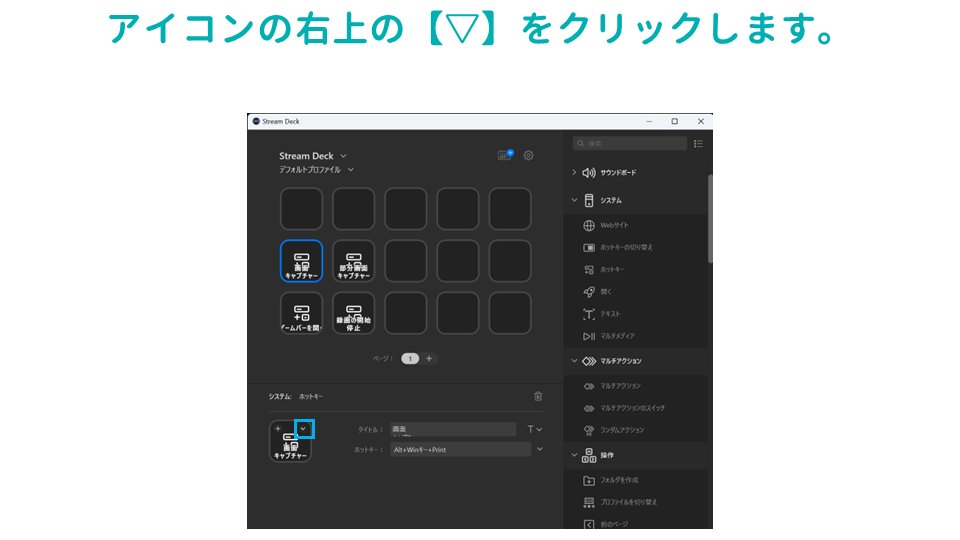
アイコンの右上の【▽】をクリックします。
アイコンライブラリを使用する場合は、
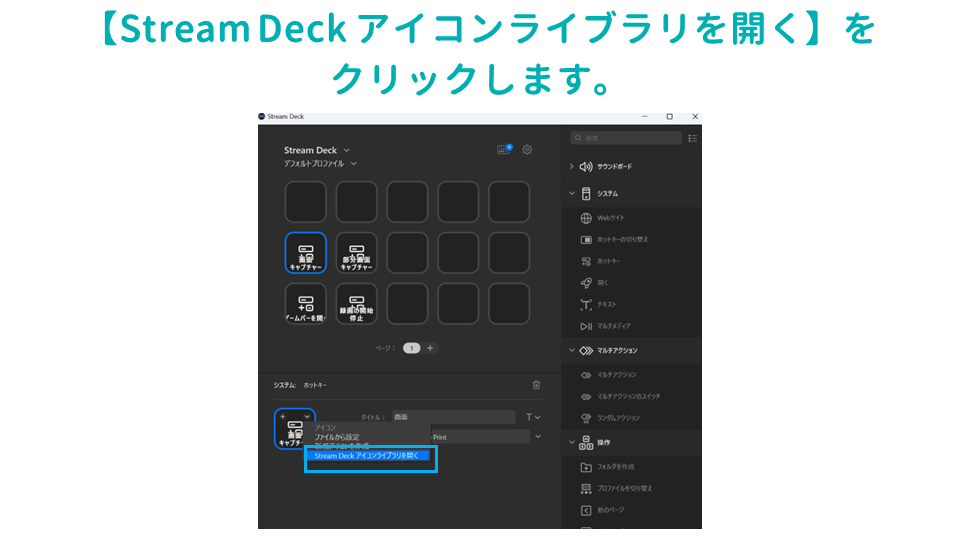
【Stream Deck アイコンライブラリを開く】をクリックします。
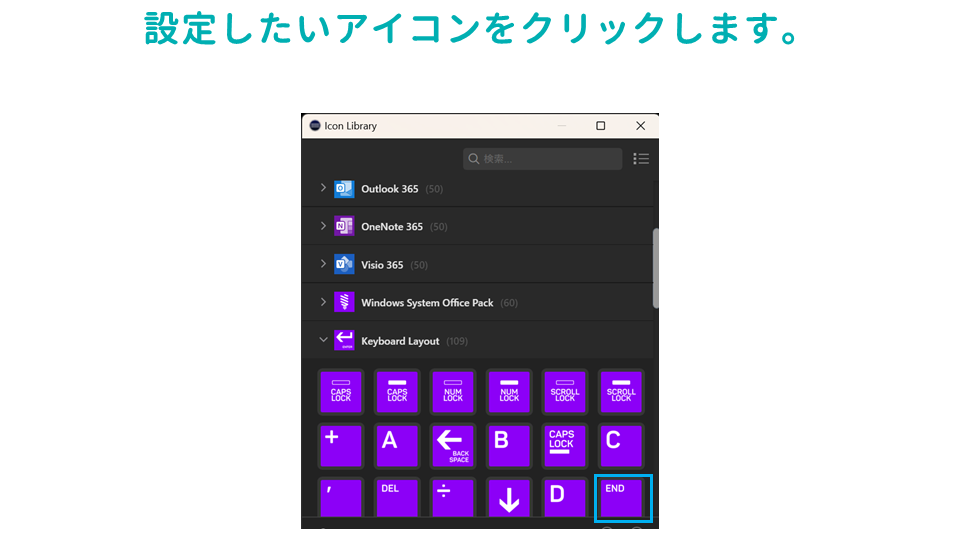
設定したいアイコンをクリックします。
プロファイルの設定
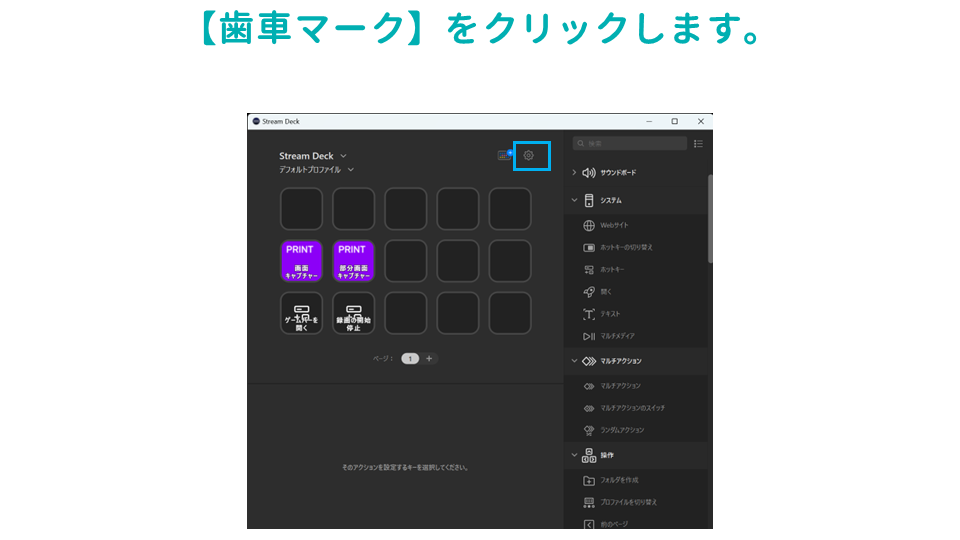
【歯車マーク】をクリックします。
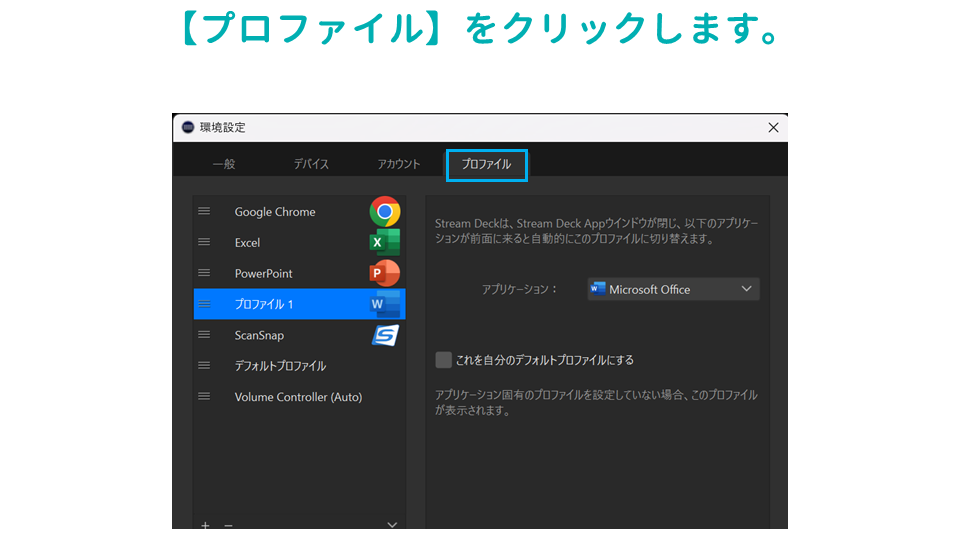
【プロファイル】をクリックします。
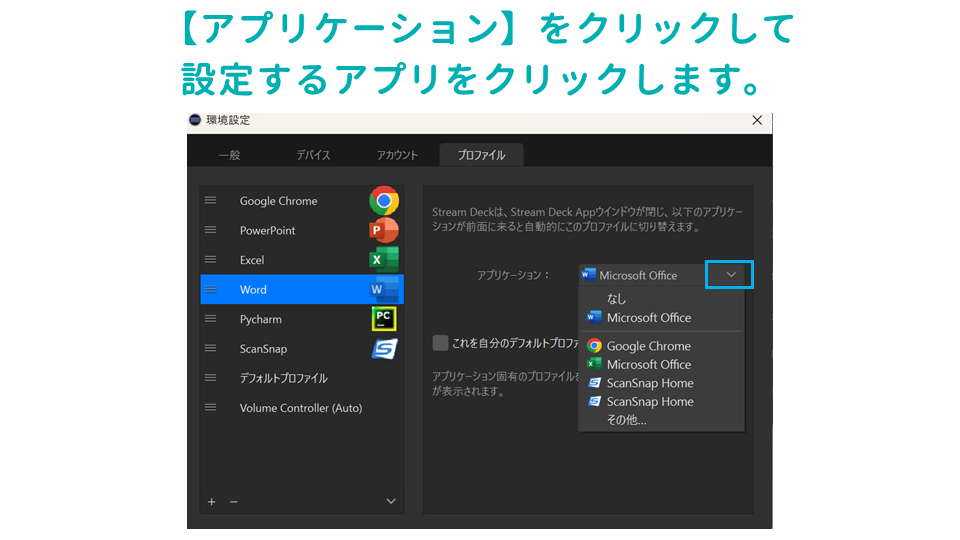
【アプリケーション】をクリックして、設定するアプリをクリックします。
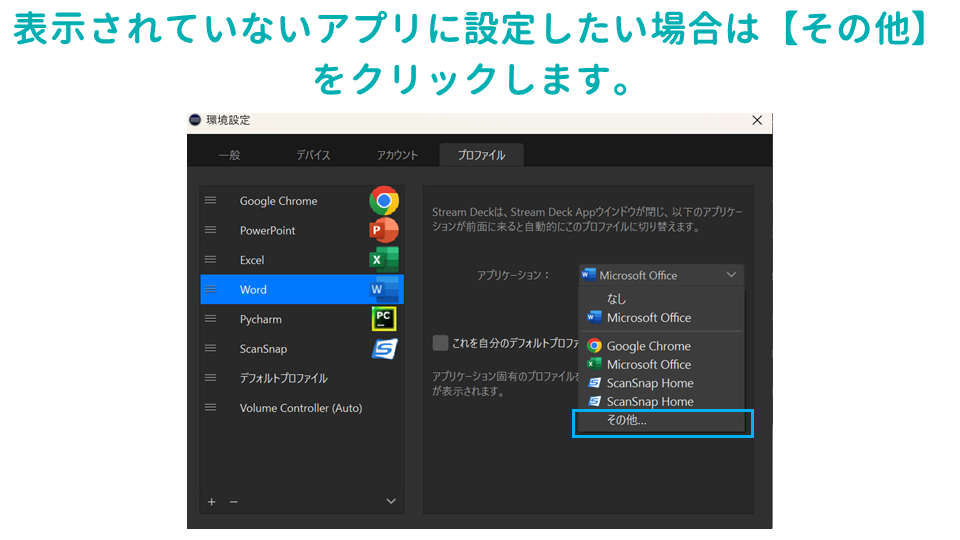
表示されていないアプリに設定したい場合は【その他】をクリックします。
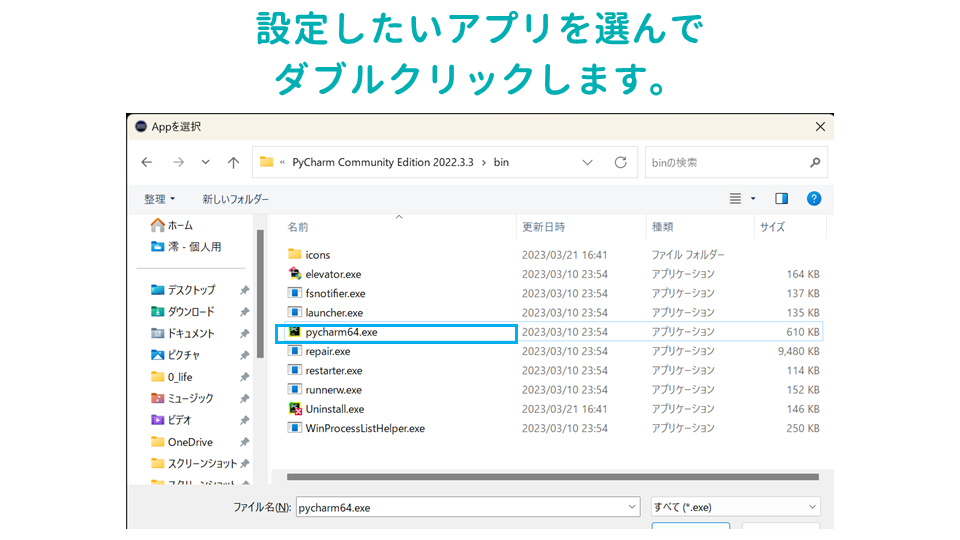
設定したいアプリを選んで、ダブルクリックします。
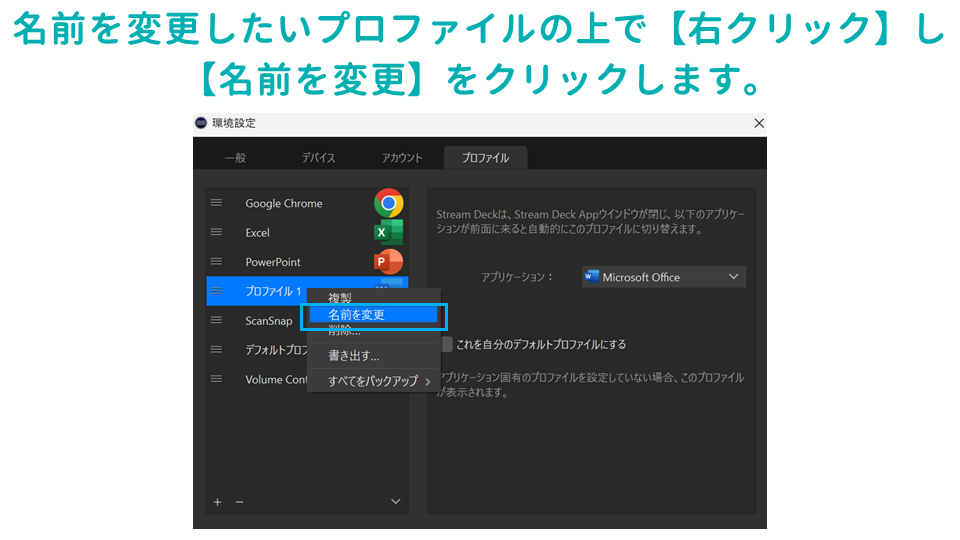
名前を変更したいプロファイルの上で【右クリック】し、【名前を変更】をクリックします。
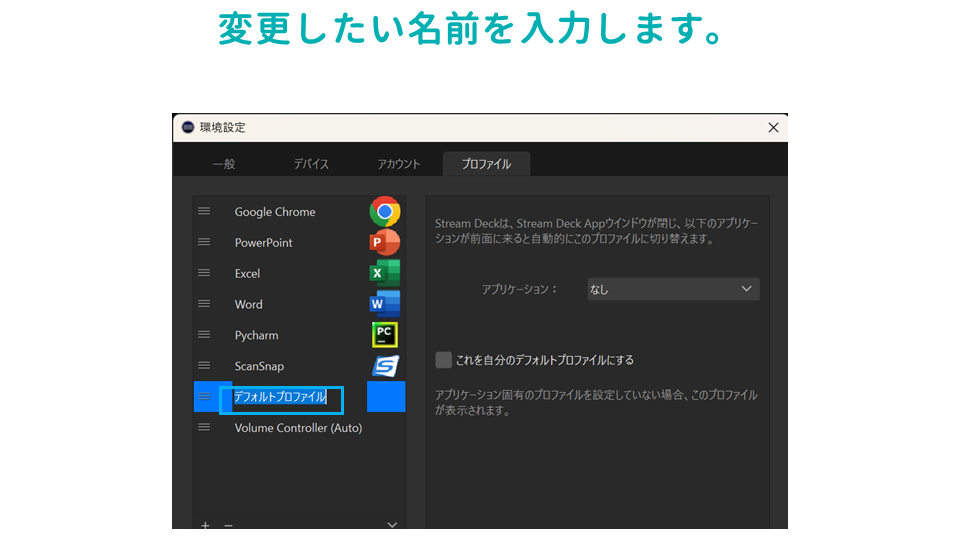
変更したい名前を入力します。
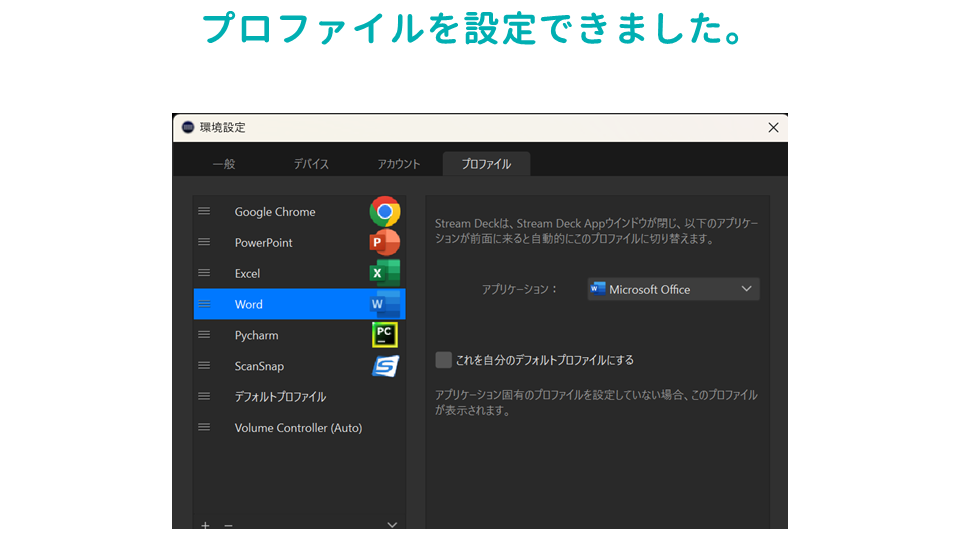
プロファイルを設定できました。
プラグインのインストール
Stream Deckには機能が拡張できる便利なプラグインやアイコンが用意されています。
Stream Deckのプラグインは、インストールするだけで利用できます。
【アイコンの設定】でつかったアイコンライブラリもインストールして使えるようになります。
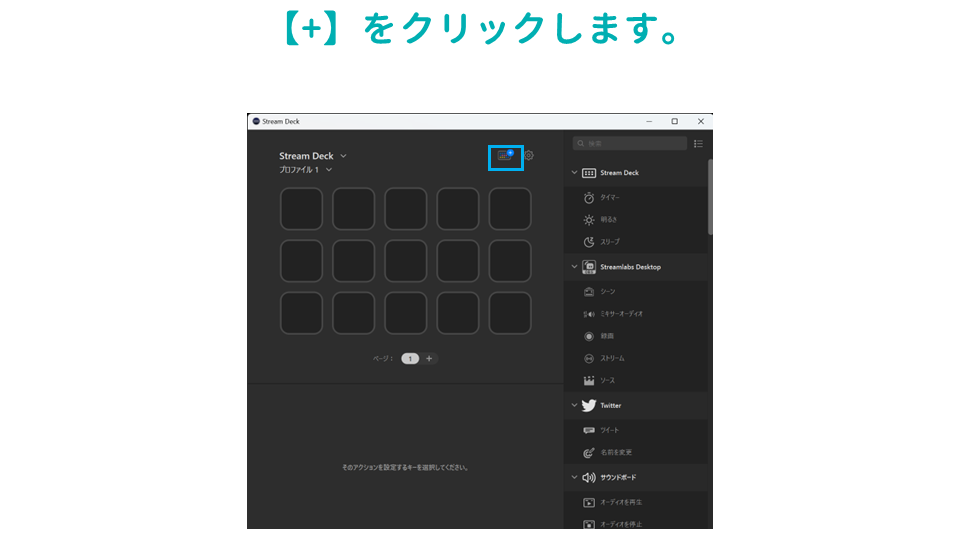
【+】をクリックします。

【プラグイン】や【アイコン】をクリックします。
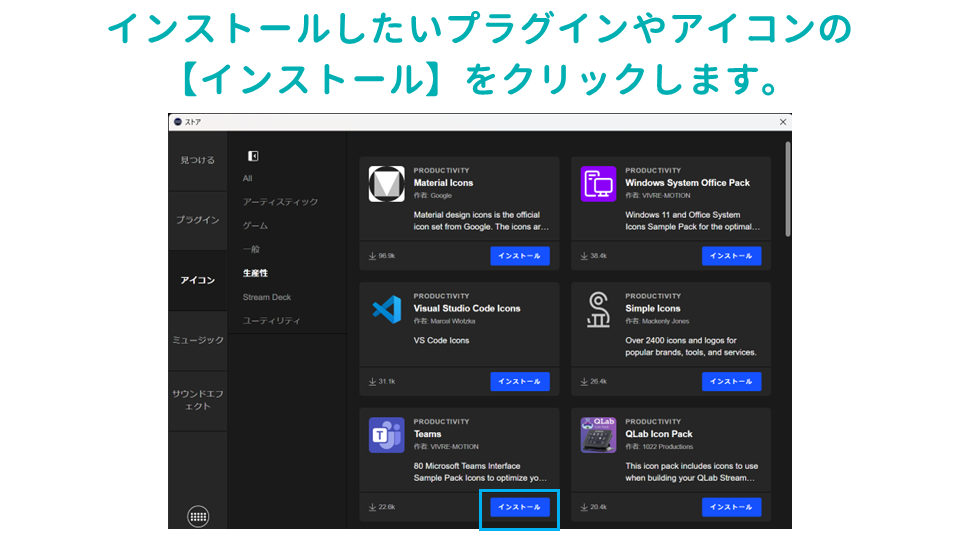
インストールしたいプラグインやアイコンの【インストール】をクリックします。
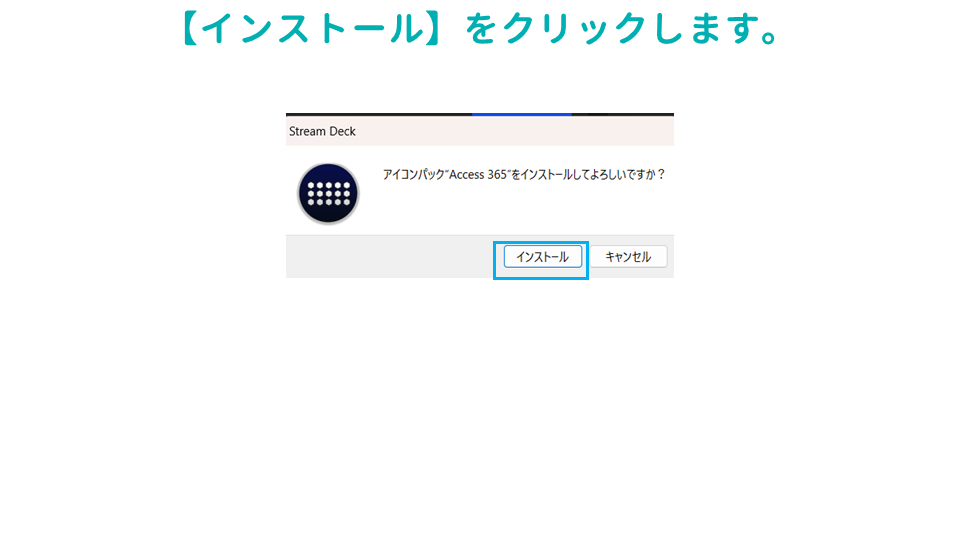
【インストール】をクリックします。
仕事の効率がアップするStream Deckに登録すべきプロファイル
設定した各ボタンを押すと、設定した操作を実行してくれます。
また、プロファイル設定といって、各アプリによってボタンを登録することができます。
登録したアプリを起動すると、自動で設定したプロファイルに切り替わります。
共通の登録操作
どのアプリケーションでも使う【DeepLの翻訳】や【閉じる】といった機能は、プロファイルすべてに設定しています。
共通の登録操作
- DeepLの和訳
- Esc
- 閉じる
- 全部閉じる
- 書き込みOK

Google Chromeのプロファイル
Stream DeckのGoogle Chromeのプロファイルには、毎日使う勤怠管理ページや経費処理のページを登録して、すぐにログインできるようにしています。
Google Chromeのプロファイル
- 勤怠管理のページ
- 経費処理のページ
Teamsのプロファイル
Teamsの動作にはStream Deckのプラグインがあるため、自分でアイコンを登録しなくても、ドラッグ&ドロップでボタンの設定が可能です。
特にTeamsはとっさに対応したいときが多いので、直観的にボタン1つで操作できるStream Deckは便利でストレスフリーです。
Teamsのプロファイル
- 通話を受け取る
- 通話の終了
- 閉じる
- コンテンツ共有
- ミュート
Wordのプロファイル
Wordでは文章を打つことが多く、ショートカットキー操作はあまりしないという方もいるかもしれません。
ただ、業務マニュアル作成などで図や写真を多用する場合には、図形や写真関連の操作をStream Deckに登録しておくと便利です。
特に挿入する写真の大きさが決まっていて、いつも一定の大きさの場合は、【写真の挿入】から【写真の大きさの変更】までの一連の処理を登録しておくことで、h九数の操作をボタン1つで処理できるようになるので、業務効率が大きく向上します。
Wordのプロファイル
- 図形の挿入
Excelのプロファイル
Stream DeckのExceのプロファイルには、はショートカットキーが長くて覚えにくい操作を登録しておくと便利です。
Excelのプロファイル
- 左揃え
- 左右中央揃え
- 上揃え
- 上下中央揃え
- シート名の変更
- Visual Basicの起動
PowerPointのプロファイル
Stream DeckのPowerPointのプロファイルにも、ショートカットキーが長くて覚えにくい操作を登録しておくと便利です。
Outlookのプロファイル
Stream DeckのOutlookのプロファイルには、【メールを保存】や【添付ファイルを保存】を登録しておくと、メール管理がラクになります。
Outlookのプロファイル
- メールを保存
- 添付ファイルを保存
PDFのプロファイル
PDFのプロファイルには、PDF上の文字の選択方法である【手のひらツール】や【選択ツール】を登録しておくと便利です。
特にPDFの一部分をDeepLで翻訳しながら閲覧したいときに、操作性が飛躍的にアップします。
PDFのプロファイル
- 手のひらツール
- 選択ツール
まとめ:Stream Deckで作業の効率化
PC作業が劇的に速くなる神アイテムStream Deckの使い方と仕事の効率がアップする設定方法の解説でした。
便利なStream Dexkでラクして効率よく仕事をしちゃいましょう。












コメント