「日本語で書かれたExcelを翻訳したい」
自然な翻訳ができて便利なDeepLですが、Excelファイルの翻訳は非対応です。(2023年6月時点)
Excelのたくさんのシートの中のたくさんのセルを1つ1つ翻訳するのは面倒。
ExcelのVBAマクロとDeepLのAPIを用いて、Excelを自動翻訳するVBAマクロを作成したので、解説していきます。
あわせて、【ボタン1つで DeepLでExcelを一括翻訳する】のExcelファイルを配布しています。
【ボタン1つでDeepLでExcelを一括翻訳する】を配布中。
以下のリンクよりダウンロードください。
DeepLでExcelを一括翻訳するVBAマクロファイルの使い方
ダウンロードできる【DeepLでExcelを一括翻訳する】VBAマクロファイルの使い方を解説します。
DeepLでExcelを翻訳するには、事前にDeepL APIを設定する必要があります。
DeepLでExcelを一括翻訳するVBAマクロファイルの使い方
- DeepL APIキーの設定
- 一括翻訳の実施
DeepL APIキーの設定
DeepLのAPIキーを取得してください。
取得したDeepLのAPIキーをマクロファイルのセルに入力してください。
一括翻訳の実施
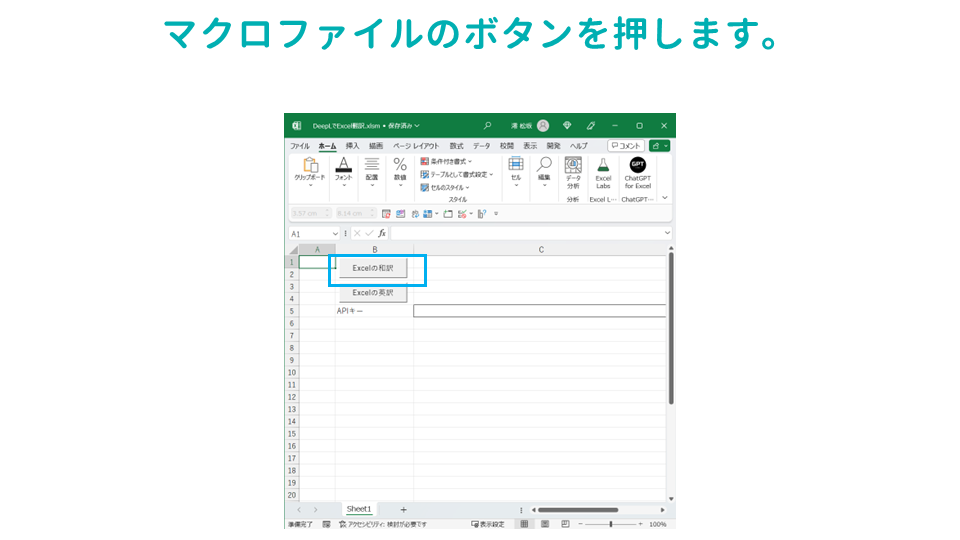
マクロファイルのボタンを押します。
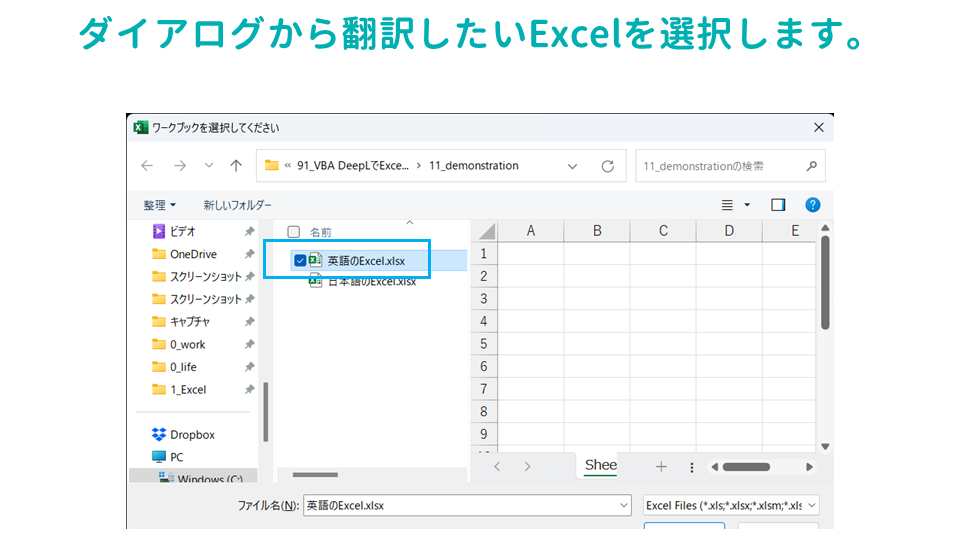
ダイアログから翻訳したいExcelを選択します。
VBAマクロが実行され、翻訳されたシートが追加されます。
DeepLのAPIキーを取得方法
ExcelのVBAマクロでDeepLを使用するには、DeepLのAPIキーが必要です。
DeepLのAPIキーの取得方法は以下の記事をご参照ください。
DeepL API を使ってみる – Qiita
DeepLのAPIには、無料版DeepL API Free と有料版DeepL API Proの2種類あります。2023年6月時点。
DeepL API Freeの特徴
- 1ヶ月あたり500,000文字の上限あり
- 法人向けレベルのデータセキュリティなし
DeepL API Proの特徴
- 万全のセキュリティ対策(テキストは翻訳後すぐに削除)
- 1か月に翻訳できる文字数に制限なし
- 翻訳リクエストを優先的に処理
- 1か月の基本料金630円 + ご利用文字数分の料金(1文字あたり0.0025円)
無料版には、法人向けレベルのデータセキュリティがないため、機密文書や社内費の文書の翻訳には向いていないので、ご注意ください。
また、無料版のアカウントの登録にもクレジットカードの登録が必要です。(プラン変更しない限り料金はかからないので安心してください)2023年6月時点
DeepLのAPIを使ってExcelを翻訳する方法の解説
DeepLのAPIを使ってExcelを翻訳するには、大きく2つのコードを利用します。
【行いたい処理を行うコード】と【VBA関数】を組み合わせて利用してください。
DeepLのAPIを使ってExcelを翻訳する方法の解説
- Excelへの処理を行うVBAコード
- DeepLのAPIキーを使って翻訳を行うVBA関数
Excelへの処理を行うVBAコード
今回は、Excelの処理を4種類コードを作成しました。
Excelへの処理を行うVBAコード
- 選択したExcelのすべてのシートを翻訳
- アクティブなセルを翻訳
- アクティブなシートを翻訳して新規シートとして保存
- アクティブなセルを翻訳して該当するセルに反映
選択したExcelに存在するすべてのシートを翻訳するマクロです。
ボタンでマクロを実行し、ダイアログで翻訳したいExcelブックを選択してください。
アクティブなセルを翻訳して、翻訳結果というシートに記述していくマクロです。
翻訳したいセルを選択した状態で、リボンからマクロを実行してください。
アクティブなシートを翻訳して、翻訳結果を新規のシートとして保存するマクロです。
翻訳したいシートを選択した状態で、リボンからマクロを実行してください。
アクティブなセルを翻訳して、翻訳結果をセルに入力しているシートのアクティブなセルと同一の位置のセルに記述するマクロです。
翻訳結果を反映したいExcelをExcelブックに記述した上で、翻訳したいセルを選択した状態で、リボンからマクロを実行してください。
DeepLのAPIキーを使って翻訳を行うVBA関数
DeepL翻訳APIを使用して、指定した文を翻訳するVBA関数を定義します。
VBA関数は、DeepLのAPIの料金プランと翻訳対象言語によってコードが変わるので、設定環境に応じたコードを利用してください。
DeepLのAPIは無料版と有料版でリクエストするサブドメインが異なります。
利用している料金プランにあわせて、コードを修正してください。
翻訳対象の言語によって、APIのURLを作成する際のパラメーターが異なります。
英訳か和訳かで”source_lang”と”target_lang”したパラメータを変更してください。
DeepLのAPIキーを使ったVBA関数
DeepLのAPIキーを使ったVBA関数のコードを記載します。
【YOUR API KEY】に取得したDeepLのAPIキーを入力してください。
YOUR API KEY‘DeepLで取得したkey
Dim APIkey As String
APIkey = ThisWorkbook.Sheets(“Sheet1”).Range(“C5”).Value
‘DeepLで取得したkey
Const APIkey As String = “YOUR API KEY”
無料版を利用する場合は【api-free.deepl.com】を、有料版を利用する場合は【api.deepl.com】のサブドメインを利用してください。
api-free.deepl.com api.deepl.comDeepLのAPIを使ってExcelを英訳するVBA関数
下記の関数はDeepL翻訳APIを使用して、指定した文を翻訳するものです。関数に渡された日本語の文を英語に翻訳し、その結果を返します。
この関数は以下のExcel VBAマクロの処理に共通で使用しています。
無料版を利用する場合は【api-free.deepl.com】のサブドメインをリクエストしてください。
Function getTranslationEN(ByVal SourceSentence As String) As String
'DeepLで取得したkey
Const APIkey As String = "YOUR API KEY"
'日本語の場合を考慮してUTF-8にエンコードする
SourceSentence = WorksheetFunction.EncodeURL(SourceSentence)
Dim http As Object
Set http = CreateObject("MSXML2.XMLHTTP")
With http
'HTTPリクエスト(POSTメソッド)
Call .Open("POST", "https://api-free.deepl.com/v2/translate?text=" & SourceSentence & "&source_lang=JA&target_lang=EN", False)
Call .setRequestHeader("Authorization", "DeepL-Auth-Key " & APIkey)
Call .send
'HTTPレスポンスの内容確認
Dim buf As Variant
Dim TranslatedSentence As String
buf = Split(http.responseText, """")
' 翻訳結果内の "\n" を改行に置換
TranslatedSentence = Replace(buf(9), "\n", vbCrLf)
getTranslationEN = TranslatedSentence
End With
End FunctionFunction getTranslationEN(ByVal SourceSentence As String) As String
'DeepLで取得したkey
Dim APIkey As String
APIkey = ThisWorkbook.Sheets("Sheet1").Range("C5").Value
'日本語の場合を考慮してUTF-8にエンコードする
SourceSentence = WorksheetFunction.EncodeURL(SourceSentence)
Dim http As Object
Set http = CreateObject("MSXML2.XMLHTTP")
With http
'HTTPリクエスト(POSTメソッド)
Call .Open("POST", "https://api-free.deepl.com/v2/translate?text=" & SourceSentence & "&source_lang=JA&target_lang=EN", False)
Call .setRequestHeader("Authorization", "DeepL-Auth-Key " & APIkey)
Call .send
'HTTPレスポンスの内容確認
Dim buf As Variant
Dim TranslatedSentence As String
buf = Split(http.responseText, """")
' 翻訳結果内の "\n" を改行に置換
TranslatedSentence = Replace(buf(9), "\n", vbCrLf)
getTranslationEN = TranslatedSentence
End With
End Function有料版を利用する場合は【api.deepl.com】のサブドメインをリクエストしてください。
Function getTranslationEN(ByVal SourceSentence As String) As String
'DeepLで取得したkey
Const APIkey As String = "YOUR API KEY"
'日本語の場合を考慮してUTF-8にエンコードする
SourceSentence = WorksheetFunction.EncodeURL(SourceSentence)
Dim http As Object
Set http = CreateObject("MSXML2.XMLHTTP")
With http
'HTTPリクエスト(POSTメソッド)
Call .Open("POST", "https://api.deepl.com/v2/translate?text=" & SourceSentence & "&source_lang=JA&target_lang=EN", False)
Call .setRequestHeader("Authorization", "DeepL-Auth-Key " & APIkey)
Call .send
'HTTPレスポンスの内容確認
Dim buf As Variant
Dim TranslatedSentence As String
buf = Split(http.responseText, """")
' 翻訳結果内の "\n" を改行に置換
TranslatedSentence = Replace(buf(9), "\n", vbCrLf)
getTranslationEN = TranslatedSentence
End With
End FunctionDeepLのAPIを使ってExcelを和訳するVBA関数
下記の関数はDeepL翻訳APIを使用して、指定した文を翻訳するものです。関数に渡された英語の文を日本語に翻訳し、その結果を返します。
この関数は以下のExcel VBAマクロの処理に共通で使用しています。
無料版を利用する場合は【api-free.deepl.com】のサブドメインをリクエストしてください。
Function getTranslationJA(ByVal SourceSentence As String) As String
'DeepLで取得したkey
Const APIkey As String = "YOUR API KEY"
'Englishを考慮してUTF-8にエンコードする
SourceSentence = WorksheetFunction.EncodeURL(SourceSentence)
Dim http As Object
Set http = CreateObject("MSXML2.XMLHTTP")
With http
'HTTPリクエスト(POSTメソッド)
Call .Open("POST", "https://api-free.deepl.com/v2/translate?text=" & SourceSentence & "&source_lang=EN&target_lang=JA", False)
Call .setRequestHeader("Authorization", "DeepL-Auth-Key " & APIkey)
Call .send
'HTTPレスポンスの内容確認
Dim buf As Variant
Dim TranslatedSentence As String
buf = Split(http.responseText, """")
' 翻訳結果内の "\n" を改行に置換
TranslatedSentence = Replace(buf(9), "\n", vbCrLf)
getTranslationJA = TranslatedSentence
End With
End FunctionFunction getTranslationJA(ByVal SourceSentence As String) As String
'DeepLで取得したkey
Dim APIkey As String
APIkey = ThisWorkbook.Sheets("Sheet1").Range("C5").Value
'Englishを考慮してUTF-8にエンコードする
SourceSentence = WorksheetFunction.EncodeURL(SourceSentence)
Dim http As Object
Set http = CreateObject("MSXML2.XMLHTTP")
With http
'HTTPリクエスト(POSTメソッド)
Call .Open("POST", "https://api-free.deepl.com/v2/translate?text=" & SourceSentence & "&source_lang=EN&target_lang=JA", False)
Call .setRequestHeader("Authorization", "DeepL-Auth-Key " & APIkey)
Call .send
'HTTPレスポンスの内容確認
Dim buf As Variant
Dim TranslatedSentence As String
buf = Split(http.responseText, """")
' 翻訳結果内の "\n" を改行に置換
TranslatedSentence = Replace(buf(9), "\n", vbCrLf)
getTranslationJA = TranslatedSentence
End With
End Function有料版を利用する場合は【api.deepl.com】のサブドメインをリクエストしてください。
Function getTranslationJA(ByVal SourceSentence As String) As String
'DeepLで取得したkey
Const APIkey As String = "YOUR API KEY"
'Englishを考慮してUTF-8にエンコードする
SourceSentence = WorksheetFunction.EncodeURL(SourceSentence)
Dim http As Object
Set http = CreateObject("MSXML2.XMLHTTP")
With http
'HTTPリクエスト(POSTメソッド)
Call .Open("POST", "https://api.deepl.com/v2/translate?text=" & SourceSentence & "&source_lang=EN&target_lang=JA", False)
Call .setRequestHeader("Authorization", "DeepL-Auth-Key " & APIkey)
Call .send
'HTTPレスポンスの内容確認
Dim buf As Variant
Dim TranslatedSentence As String
buf = Split(http.responseText, """")
' 翻訳結果内の "\n" を改行に置換
TranslatedSentence = Replace(buf(9), "\n", vbCrLf)
getTranslationJA = TranslatedSentence
End With
End Function注意点
- DeepL APIは無料版の場合、利用可能なリクエスト数に制限があるため、大量のデータを一度に処理すると、その制限を超える可能性があります。その場合は有料版を検討するか、処理を分割するなどの対策が必要です。
- この関数は翻訳を実行するための関数で、DeepL APIに依存します。そのため、その処理速度はDeepL APIのパフォーマンスに依存します。
- また、DeepL APIに通信エラーやDeepL API自体のエラー等が発生する可能性がありますので、その点も考慮してください。
各コードの解説
DeepL APIを利用するために必要な認証キーを定義します。
'DeepLで取得したkey
Const APIkey As String = "YOUR API KEY"元のテキストをURLエンコードします。APIにリクエストを送る際に、テキストの内容がURLパラメータとして適切にエンコードされるようにします。
'日本語の場合を考慮してUTF-8にエンコードする
SourceSentence = WorksheetFunction.EncodeURL(SourceSentence)MSXML2.XMLHTTPを使用してHTTPリクエストオブジェクトを作成します。
Dim http As Object
Set http = CreateObject("MSXML2.XMLHTTP")DeepL APIへのHTTPリクエストを設定し、送信します。POSTメソッドを使用し、リクエストヘッダーに認証キーを設定します。
With http
'HTTPリクエスト(POSTメソッド)
Call .Open("POST", "https://api-free.deepl.com/v2/translate?text=" & SourceSentence & "&source_lang=JA&target_lang=EN", False)
Call .setRequestHeader("Authorization", "DeepL-Auth-Key " & APIkey)
Call .sendHTTPレスポンスの内容を確認し、翻訳結果を取得します。レスポンステキストはJSON形式なので、ダブルクォーテーションで分割し、翻訳結果を取得します。翻訳結果内の “\n” を改行に置換します。
'HTTPレスポンスの内容確認
Dim buf As Variant
Dim TranslatedSentence As String
buf = Split(http.responseText, """")
' 翻訳結果内の "\n" を改行に置換
TranslatedSentence = Replace(buf(9), "\n", vbCrLf)
getTranslation = TranslatedSentence選択したExcelのすべてのシートを翻訳
このマクロはダイアログで選択したExcelワークブックの各ワークシート内のすべてのセルを翻訳するものです。
原文を含む新しいワークシートが各ワークシートごとに作成され、翻訳結果がその新しいワークシートに書き込まれます。
Sub 選択したブックの全てのシートを翻訳()
' 変数定義
Dim wbSource As Workbook
Dim wsSource As Worksheet
Dim wsTarget As Worksheet
Dim rng As Range
Dim cell As Range
Dim SourceSentence As String
Dim TranslatedSentence As String
' ダイアログを通じてユーザーにワークブックを選択させる
Dim dialogBox As FileDialog
Set dialogBox = Application.FileDialog(msoFileDialogFilePicker)
With dialogBox
.Title = "ワークブックを選択してください"
.Filters.Clear
.Filters.Add "Excel Files", "*.xls; *.xlsx; *.xlsm; *.xlsb"
If .Show = -1 Then
Set wbSource = Application.Workbooks.Open(.SelectedItems(1))
Else
MsgBox "ワークブックが選択されませんでした。処理を終了します。"
Exit Sub
End If
End With
' スクリーン更新と自動計算をオフにして処理を速くする
Application.ScreenUpdating = False
Application.Calculation = xlCalculationManual
' エラーハンドリングの開始
On Error GoTo ErrorHandler
' 選択されたワークブック内の各ワークシートを処理
For Each wsSource In wbSource.Worksheets
wsSource.Copy After:=wsSource
Set wsTarget = ActiveSheet
wsTarget.Name = wsSource.Name & "EN"
Set rng = wsSource.UsedRange
For Each cell In rng
If Not IsEmpty(cell) Then
SourceSentence = cell.Value
TranslatedSentence = getTranslation(SourceSentence)
wsTarget.Range(cell.Address).Value = TranslatedSentence
End If
Next cell
Next wsSource
' ワークブックを保存
wbSource.Save
' スクリーン更新と自動計算を元に戻す
Application.ScreenUpdating = True
Application.Calculation = xlCalculationAutomatic
MsgBox "処理が完了しました。", vbInformation
Exit Sub
ErrorHandler:
' エラーが発生した場合はメッセージを表示
MsgBox "エラーが発生しました: " & Err.Description, vbCritical
' スクリーン更新と自動計算を元に戻す
Application.ScreenUpdating = True
Application.Calculation = xlCalculationAutomatic
End Sub
このマクロは選択されたワークブック内の全てのセルを翻訳します。そのため、セル数が非常に多い場合や、翻訳する文が非常に長い場合など、翻訳する内容の量が大きい場合、処理に時間がかかる可能性があります。
翻訳API(この場合はgetTranslation関数内で利用されるAPI)の利用制限がある場合、その制限を超える可能性があります。制限を超えると、それ以上の翻訳ができなくなるため注意が必要です。
また、原文のワークシートと同じ名称に”EN”を追加した新しいワークシートを作成しますが、既に同じ名称のワークシートが存在する場合、エラーが発生します。そのため、事前に同じ名称のワークシートが存在しないか確認が必要です。
英語に翻訳します。
Sub TranslateToEnglish()
' 変数定義
Dim wbSource As Workbook
Dim wsSource As Worksheet
Dim wsTarget As Worksheet
Dim rng As Range
Dim cell As Range
Dim SourceSentence As String
Dim TranslatedSentence As String
' ダイアログを通じてユーザーにワークブックを選択させる
Dim dialogBox As FileDialog
Set dialogBox = Application.FileDialog(msoFileDialogFilePicker)
With dialogBox
.Title = "ワークブックを選択してください"
.Filters.Clear
.Filters.Add "Excel Files", "*.xls; *.xlsx; *.xlsm; *.xlsb"
If .Show = -1 Then
Set wbSource = Application.Workbooks.Open(.SelectedItems(1))
Else
MsgBox "ワークブックが選択されませんでした。処理を終了します。"
Exit Sub
End If
End With
' スクリーン更新と自動計算をオフにして処理を速くする
Application.ScreenUpdating = False
Application.Calculation = xlCalculationManual
' エラーハンドリングの開始
On Error GoTo ErrorHandler
' 選択されたワークブック内の各ワークシートを処理
For Each wsSource In wbSource.Worksheets
' If the worksheet name contains "EN", skip this worksheet
If InStr(1, wsSource.Name, "EN", vbTextCompare) > 0 Then
GoTo NextWorksheet
End If
wsSource.Copy After:=wsSource
Dim newSheetName As String
Dim i As Integer
i = 1
newSheetName = wsSource.Name & "EN"
' シート名が既に存在する場合、番号を追加する
While Evaluate("ISREF('" & newSheetName & "'!A1)")
i = i + 1
newSheetName = wsSource.Name & "EN" & CStr(i)
Wend
Set wsTarget = ActiveSheet
wsTarget.Name = newSheetName
Set rng = wsSource.UsedRange
For Each cell In rng
If Not IsEmpty(cell) Then
SourceSentence = cell.Value
TranslatedSentence = getTranslationEN(SourceSentence)
wsTarget.Range(cell.Address).Value = TranslatedSentence
End If
Next cell
NextWorksheet:
Next wsSource
' ワークブックを保存
wbSource.Save
' スクリーン更新と自動計算を元に戻す
Application.ScreenUpdating = True
Application.Calculation = xlCalculationAutomatic
MsgBox "処理が完了しました。", vbInformation
Exit Sub
ErrorHandler:
' エラーが発生した場合はメッセージを表示
MsgBox "エラーが発生しました: " & Err.Description, vbCritical
' スクリーン更新と自動計算を元に戻す
Application.ScreenUpdating = True
Application.Calculation = xlCalculationAutomatic
End Sub日本語に翻訳します。
Sub TranslateToJapanese()
' 変数定義
Dim wbSource As Workbook
Dim wsSource As Worksheet
Dim wsTarget As Worksheet
Dim rng As Range
Dim cell As Range
Dim SourceSentence As String
Dim TranslatedSentence As String
' ダイアログを通じてユーザーにワークブックを選択させる
Dim dialogBox As FileDialog
Set dialogBox = Application.FileDialog(msoFileDialogFilePicker)
With dialogBox
.Title = "ワークブックを選択してください"
.Filters.Clear
.Filters.Add "Excel Files", "*.xls; *.xlsx; *.xlsm; *.xlsb"
If .Show = -1 Then
Set wbSource = Application.Workbooks.Open(.SelectedItems(1))
Else
MsgBox "ワークブックが選択されませんでした。処理を終了します。"
Exit Sub
End If
End With
' スクリーン更新と自動計算をオフにして処理を速くする
Application.ScreenUpdating = False
Application.Calculation = xlCalculationManual
' エラーハンドリングの開始
On Error GoTo ErrorHandler
' 選択されたワークブック内の各ワークシートを処理
For Each wsSource In wbSource.Worksheets
' If the worksheet name contains "JA", skip this worksheet
If InStr(1, wsSource.Name, "JA", vbTextCompare) > 0 Then
GoTo NextWorksheet
End If
wsSource.Copy After:=wsSource
Dim newSheetName As String
Dim i As Integer
i = 1
newSheetName = wsSource.Name & "JA"
' シート名が既に存在する場合、番号を追加する
While Evaluate("ISREF('" & newSheetName & "'!A1)")
i = i + 1
newSheetName = wsSource.Name & "JA" & CStr(i)
Wend
Set wsTarget = ActiveSheet
wsTarget.Name = newSheetName
Set rng = wsSource.UsedRange
For Each cell In rng
If Not IsEmpty(cell) Then
SourceSentence = cell.Value
TranslatedSentence = getTranslationJA(SourceSentence)
wsTarget.Range(cell.Address).Value = TranslatedSentence
End If
Next cell
NextWorksheet:
Next wsSource
' ワークブックを保存
wbSource.Save
' スクリーン更新と自動計算を元に戻す
Application.ScreenUpdating = True
Application.Calculation = xlCalculationAutomatic
MsgBox "処理が完了しました。", vbInformation
Exit Sub
ErrorHandler:
' エラーが発生した場合はメッセージを表示
MsgBox "エラーが発生しました: " & Err.Description, vbCritical
' スクリーン更新と自動計算を元に戻す
Application.ScreenUpdating = True
Application.Calculation = xlCalculationAutomatic
End Sub各コードの解説
以下に処理ごとにコードを解説していきます。
ファイルダイアログを表示し、ユーザーにExcelワークブックの選択を促します。選択されたワークブックは後続の処理の対象となります。
' ダイアログを通じてユーザーにワークブックを選択させる
Dim dialogBox As FileDialog
Set dialogBox = Application.FileDialog(msoFileDialogFilePicker)
With dialogBox
.Title = "ワークブックを選択してください"
.Filters.Clear
.Filters.Add "Excel Files", "*.xls; *.xlsx; *.xlsm; *.xlsb"
If .Show = -1 Then
Set wbSource = Application.Workbooks.Open(.SelectedItems(1))
Else
MsgBox "ワークブックが選択されませんでした。処理を終了します。"
Exit Sub
End If
End Withスクリーン更新をオフにし、自動計算を手動に設定します。これにより、Excelの処理が高速化されます。
' スクリーン更新と自動計算をオフにして処理を速くする
Application.ScreenUpdating = False
Application.Calculation = xlCalculationManualワークブック内の各ワークシートについて、それぞれ新しいワークシートを作成し、その新しいワークシート内の各セルについて翻訳処理を行います。
' 選択されたワークブック内の各ワークシートを処理
For Each wsSource In wbSource.Worksheets
wsSource.Copy After:=wsSource
Set wsTarget = ActiveSheet
wsTarget.Name = wsSource.Name & "EN"
Set rng = wsSource.UsedRange
For Each cell In rng
If Not IsEmpty(cell) Then
SourceSentence = cell.Value
TranslatedSentence = getTranslation(SourceSentence)
wsTarget.Range(cell.Address).Value = TranslatedSentence
End If
Next cell
Next wsSource各セルの内容を翻訳し、翻訳結果を新しいワークシートの対応するセルに書き込みます。
SourceSentence = cell.Value
TranslatedSentence = getTranslation(SourceSentence)
wsTarget.Range(cell.Address).Value = TranslatedSentence翻訳後のワークブックを保存します。
' ワークブックを保存
wbSource.Saveスクリーン更新をオンに戻し、自動計算を再度自動に設定します。
' スクリーン更新と自動計算を元に戻す
Application.ScreenUpdating = True
Application.Calculation = xlCalculationAutomaticアクティブなセルを翻訳
このコードは、アクティブなセルの内容を翻訳し、「翻訳結果」という名前のワークシートに翻訳結果を追加するVBAマクロです。
「本肉結果」というシートに既存のデータがある場合、新たな翻訳結果が追記されます。
Sub アクティブなセルを翻訳()
' 元のテキストと翻訳結果の変数定義
Dim SourceSentence As String
Dim TranslatedSentence As String
' アクティブセルの内容を元のテキストとして設定
SourceSentence = ActiveCell.Value
' 元のテキストを翻訳
TranslatedSentence = getTranslation(SourceSentence)
Dim ws As Worksheet
' "翻訳結果"のシートが存在するか確認し、存在しない場合は新規作成
On Error Resume Next
Set ws = ThisWorkbook.Sheets("翻訳結果")
On Error GoTo ErrorHandler
' "翻訳結果"のシートが存在しない場合は新規作成
If ws Is Nothing Then
Set ws = ThisWorkbook.Sheets.Add(After:=ThisWorkbook.Sheets(ThisWorkbook.Sheets.Count))
ws.Name = "翻訳結果"
End If
' "翻訳結果"のシートに翻訳結果を追記
ws.Cells(ws.Cells(ws.Rows.Count, 1).End(xlUp).Row + 1, 1) = TranslatedSentence
' 完了メッセージを表示
MsgBox "完了しました。", vbInformation
Exit Sub
ErrorHandler:
' エラーが発生した場合はメッセージを表示
MsgBox "エラーが発生しました: " & Err.Description, vbCritical
End Sub注意点
- シート内に大量のデータが存在する場合や、大量の翻訳が必要な場合、処理には時間がかかります。ご注意ください。
- DeepLのAPIには使用上限があります。
- getTranslation関数は、翻訳を実行するための関数で、外部のDeepLのAPI等に依存します。そのため、その処理速度はDeepLのAPIのパフォーマンスに依存します。
- また、DeepLのAPIには通信エラーやDeepLのAPI自体のエラー等が発生する可能性がありますので、その点も考慮してください。
各コードの解説
以下の処理ごとにコードを解説していきます。
アクティブセルの内容を保存し、翻訳結果を保存するための変数を定義します。
' 元のテキストと翻訳結果の変数定義
Dim SourceSentence As String
Dim TranslatedSentence As String現在アクティブなセルの内容を元のテキストとして保存します。
' アクティブセルの内容を元のテキストとして設定
SourceSentence = ActiveCell.Value元のテキストを翻訳します。ここでのgetTranslationは翻訳を行う外部関数とします。
' 元のテキストを翻訳
TranslatedSentence = getTranslation(SourceSentence)翻訳結果を格納するWorksheetオブジェクトを定義します。
Dim ws As Worksheet“翻訳結果”という名前のシートが存在するか確認します。存在しない場合は新規に作成します。
' "翻訳結果"のシートが存在するか確認し、存在しない場合は新規作成
On Error Resume Next
Set ws = ThisWorkbook.Sheets("翻訳結果")
On Error GoTo ErrorHandler
' "翻訳結果"のシートが存在しない場合は新規作成
If ws Is Nothing Then
Set ws = ThisWorkbook.Sheets.Add(After:=ThisWorkbook.Sheets(ThisWorkbook.Sheets.Count))
ws.Name = "翻訳結果"
End If“翻訳結果”シートの最後の行に翻訳結果を追記します。
' "翻訳結果"のシートに翻訳結果を追記
ws.Cells(ws.Cells(ws.Rows.Count, 1).End(xlUp).Row + 1, 1) = TranslatedSentence処理が終了したことを通知するメッセージを表示します。
' 完了メッセージを表示
MsgBox "完了しました。", vbInformationエラーが発生した場合の処理を記述します。エラーの詳細をメッセージボックスに表示します。
ErrorHandler:
MsgBox "エラーが発生しました: " & Err.Description, vbCriticalアクティブなシートを翻訳して新規シートとして保存
Sub アクティブなシート全体を翻訳して新規シートを作成()
' 元のシートと翻訳シートの変数定義
Dim wsSource As Worksheet
Dim wsTarget As Worksheet
Dim rng As Range
Dim cell As Range
Dim SourceSentence As String
Dim TranslatedSentence As String
' アクティブシートを元のシートとして設定
Set wsSource = ActiveSheet
' エラーハンドリング開始
On Error GoTo ErrorHandler
' 元のシートをコピーして新規シートを作成、名前を元のシート名 + "-EN"に設定
wsSource.Copy After:=wsSource
Set wsTarget = ActiveSheet
wsTarget.Name = wsSource.Name & "-EN"
' 元のシートの使用範囲を設定
Set rng = wsSource.UsedRange
' 全てのセルをループして翻訳、結果を新規シートに記入
For Each cell In rng
If Not IsEmpty(cell) Then
SourceSentence = cell.Value
TranslatedSentence = getTranslation(SourceSentence)
wsTarget.Range(cell.Address).Value = TranslatedSentence
End If
Next cell
' 完了メッセージを表示
MsgBox "翻訳が完了しました。", vbInformation
' 正常終了
Exit Sub
ErrorHandler:
' エラーが発生した場合はメッセージを表示
MsgBox "エラーが発生しました: " & Err.Description, vbCritical
End Sub注意点
- DeepLのAPIの具体的な機能やレートリミット(一定時間内のリクエスト数の上限)は getTranslation 関数の実装に依存します。大量のデータを処理する際にはこの点を考慮してください。
- シートのセル数が多いと、翻訳処理に時間がかかる可能性があります。また、Excelのセルの最大数(約1,000万セル)を超えないように注意してください。
各コードの解説
以下に処理ごとにコードを解説していきます。
アクティブシートを元のシートとして設定します。
Set wsSource = ActiveSheet元のシートをコピーして新規シートを作成し、その名前を元のシート名 + “-EN”に設定します。
wsSource.Copy After:=wsSourceSet wsTarget = ActiveSheetwsTarget.Name = wsSource.Name & "-EN"元のシートの全てのセルをループして翻訳し、その結果を新規シートに記入します。
For Each cell In rngIf Not IsEmpty(cell) ThenSourceSentence = cell.ValueTranslatedSentence = getTranslation(SourceSentence)wsTarget.Range(cell.Address).Value = TranslatedSentenceEnd IfNext cell処理が正常に完了した場合、完了メッセージを表示します。
MsgBox "翻訳が完了しました。", vbInformationエラーが発生した場合、エラーメッセージを表示します。
ErrorHandler:MsgBox "エラーが発生しました: " & Err.Description, vbCriticalアクティブなセルを翻訳して該当するセルに反映
Sub アクティブなセルを翻訳してシートの該当箇所に反映()
' 変数定義
Dim SourceCell As Range
Dim TargetCell As Range
Dim SourceSentence As String
Dim TranslatedSentence As String
Dim wbTarget As Workbook
Dim wsTarget As Worksheet
' エラーハンドリング開始
On Error GoTo ErrorHandler
' 翻訳元のアクティブセルを取得
Set SourceCell = ActiveCell
SourceSentence = SourceCell.Value
' 翻訳先のWorkbookとWorksheetを指定
Set wbTarget = Workbooks.Open(ThisWorkbook.Sheets("Sheet1").Range("C6").Value)
Set wsTarget = wbTarget.Worksheets(ThisWorkbook.Sheets("Sheet1").Range("C7").Value)
' 翻訳先のセルを設定
Set TargetCell = wsTarget.Cells(SourceCell.Row, SourceCell.Column)
' 翻訳と結果をターゲットセルに入力
TranslatedSentence = getTranslation(SourceSentence)
TargetCell.Value = TranslatedSentence
' 翻訳対象ファイルを保存して閉じる
wbTarget.Save
wbTarget.Close
' 完了メッセージを表示
MsgBox "翻訳が完了しました。", vbInformation
' 正常終了
Exit Sub
ErrorHandler:
' エラーが発生した場合はメッセージを表示
MsgBox "エラーが発生しました: " & Err.Description, vbCritical
End Sub
注意点
- DeepLのAPIの具体的な機能やレートリミット(一定時間内のリクエスト数の上限)は getTranslation 関数の実装に依存します。大量のデータを処理する際にはこの点を考慮してください。
- アクティブセルの内容が大量のテキストである場合、処理に時間がかかる可能性があります。
各コードの解説
以下の処理ごとにコードを解説していきます。
必要な変数を定義します。これには、翻訳元と翻訳先のセル、翻訳元の文章、翻訳された文章、翻訳先のワークブックとワークシートが含まれます。
' 変数定義
Dim SourceCell As Range
Dim TargetCell As Range
Dim SourceSentence As String
Dim TranslatedSentence As String
Dim wbTarget As Workbook
Dim wsTarget As Worksheetここからエラーハンドリングを開始します。これにより、エラーが発生した場合でも適切に処理を行うことができます。
' エラーハンドリング開始
On Error GoTo ErrorHandler翻訳するセルとしてアクティブなセル(選択中のセル)を取得します。
' 翻訳元のアクティブセルを取得
Set SourceCell = ActiveCell
SourceSentence = SourceCell.Value翻訳先のワークブックとワークシートを指定します。この例では、「Sheet1」の「C6」セルにワークブックのパスが、「C7」セルにワークシートの名前が記載されていると仮定しています。
' 翻訳先のWorkbookとWorksheetを指定
Set wbTarget = Workbooks.Open(ThisWorkbook.Sheets("Sheet1").Range("C6").Value)
Set wsTarget = wbTarget.Worksheets(ThisWorkbook.Sheets("Sheet1").Range("C7").Value)翻訳先のセルを設定します。この例では、翻訳元のセルと同じ行と列のセルを翻訳先としています。
' 翻訳先のセルを設定
Set TargetCell = wsTarget.Cells(SourceCell.Row, SourceCell.Column)翻訳処理を行い、その結果を翻訳先のセルに入力します。
' 翻訳と結果をターゲットセルに入力
TranslatedSentence = getTranslation(SourceSentence)
TargetCell.Value = TranslatedSentence翻訳対象のファイル(ワークブック)を保存し、閉じます。
' 翻訳対象ファイルを保存して閉じる
wbTarget.Save
wbTarget.Close翻訳が完了したことをユーザーに通知するメッセージを表示します。
' 完了メッセージを表示
MsgBox "翻訳が完了しました。", vbInformationエラーハンドリングの終了位置を指定します。これはエラーが発生しなかった場合に適用されます。
' 正常終了
Exit Subエラーが発生した場合の処理を記述します。この例では、エラーの詳細を表示します。
ErrorHandler:
' エラーが発生した場合はメッセージを表示
MsgBox "エラーが発生しました: " & Err.Description, vbCriticalまとめ:DeepL APIを使って、Excelを一括翻訳
DeepL APIとExcel VBAのマクロを使って、Excelを一括翻訳する方法でした。
APIを設定するのが面倒な方は、Google翻訳を利用してください。














コメント