課題・悩み「Windowsのパソコン操作の効率を上げたい」
解決策「仕事の生産性があがるWindowsのタスクバーの設定方法」を解説
Windows11は2021年10月にリリースされたMicrosoftの最新のオペレーティングシステムです。
Windows11では、デザインや機能が大きく変更されており、特にタスクバーの動作には多くの違いがあります。
この文書では、Windows11のタスクバーの動作について、基本的な使い方や設定方法、注意点などを解説します。
【仕事の生産性があがるWindowsのタスクバーの設定方法】を図解で解説しています。
タスクバーとは
タスクバーとは、画面の下部に表示されるツールバーのことで、開いているアプリやウィンドウの切り替えや、スタートメニューや検索ボックス、通知エリアなどのアクセスに便利な機能があります。Windows11のタスクバーは、Windows10と比べて以下のような特徴があります。
Windows11のタスクバーの位置
タスクバーのアイコンは中央に寄せられており、クリックするとスタートメニューが開きます。
Windows11のタスクバーの右端のアイコン
タスクバーの右端には、時計や音量やネットワークなどのシステムアイコンが表示されます。これらのアイコンをクリックすると、通知エリアが開きます。
Windows11のタスクバーの左端のアイコン
タスクバーの左端には、検索ボックスやウィジェット、タスクビュー、Microsoft Edgeなどのアイコンが表示されます。これらのアイコンをクリックすると、それぞれの機能が開きます。
Windows11のタスクバーの中央のアイコン
タスクバーには、開いているアプリやウィンドウのアイコンが表示されます。アイコンをクリックすると、そのアプリやウィンドウに切り替えることができます。アイコンを右クリックすると、そのアプリやウィンドウに関するオプションが表示されます。
Windows11のタスクバーのピン止め機能
タスクバーには、ピン留めしたアプリやウィンドウのアイコンも表示されます。ピン留めしたアプリやウィンドウは、常にタスクバーに表示されるので、すぐに起動することができます。アイコンをドラッグすると、ピン留めの順番を変更することができます。アイコンを右クリックしてピン留めを解除すると、タスクバーから消えます。
タスクバーの設定の変更方法
画面下のタスクバーの設定を使い勝手がよくなるように各設定を変更します。
Windows 11 でタスク バーを使用する方法 – Microsoft サポート
タスクバーの設定画面
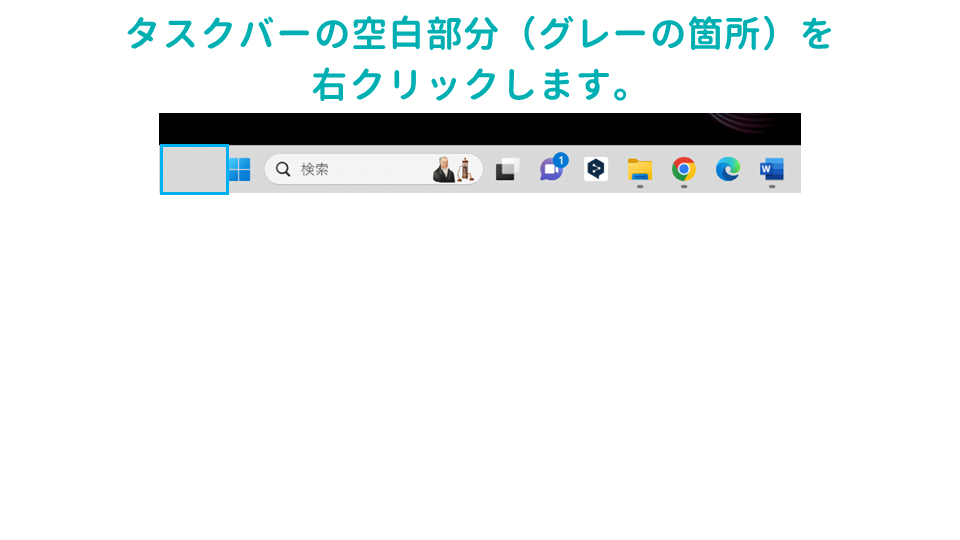
タスクバーの空白部分(グレーの箇所)を右クリックします。
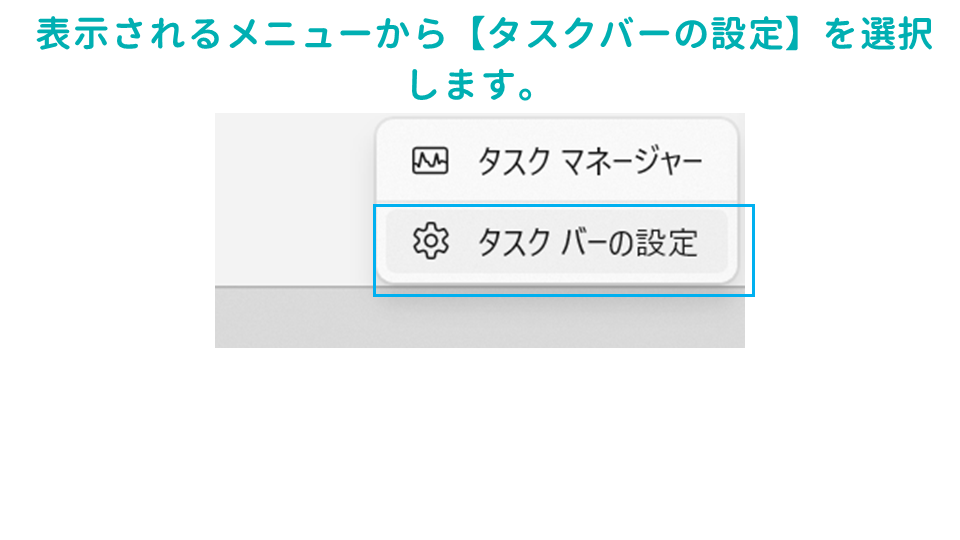
表示されるメニューから【タスクバーの設定】を選択します。
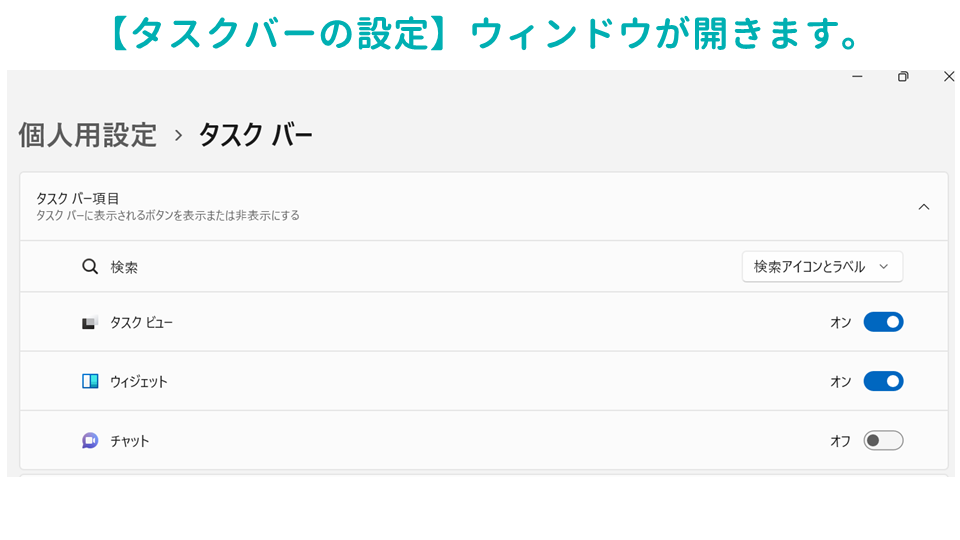
【タスクバーの設定】ウィンドウが開きます。
タスクバーの設定変更
ここで、タスクバーの位置やサイズ、自動的に隠す、ロック、ピン留め、通知領域、タスクビューなどの設定を変更できます。
タスクビュー
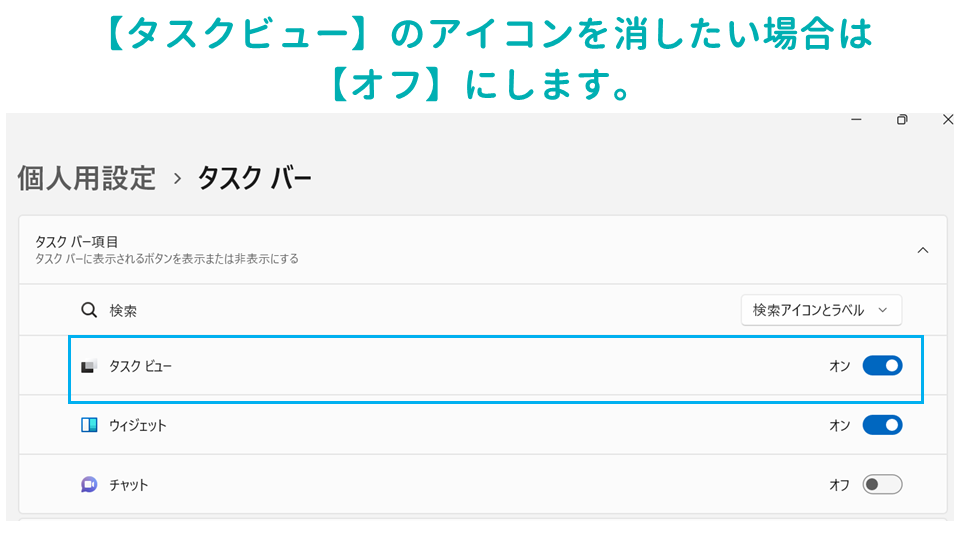
タスクビューは画面中央にある、仮想ディスプレイを切り替えるためのアイコンです。
【タスクビュー】のアイコンを消したい場合は【オフ】にします。
ウィジェット
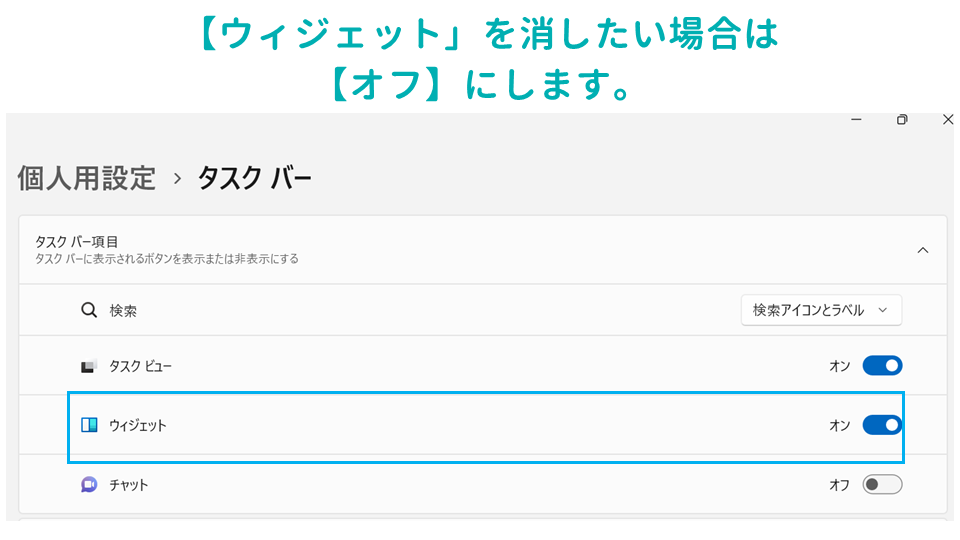
ウィジェットとは、右下にある【温度や天気】の表示です。
【ウィジェット」を消したい場合は、【オフ】にします。
チャット
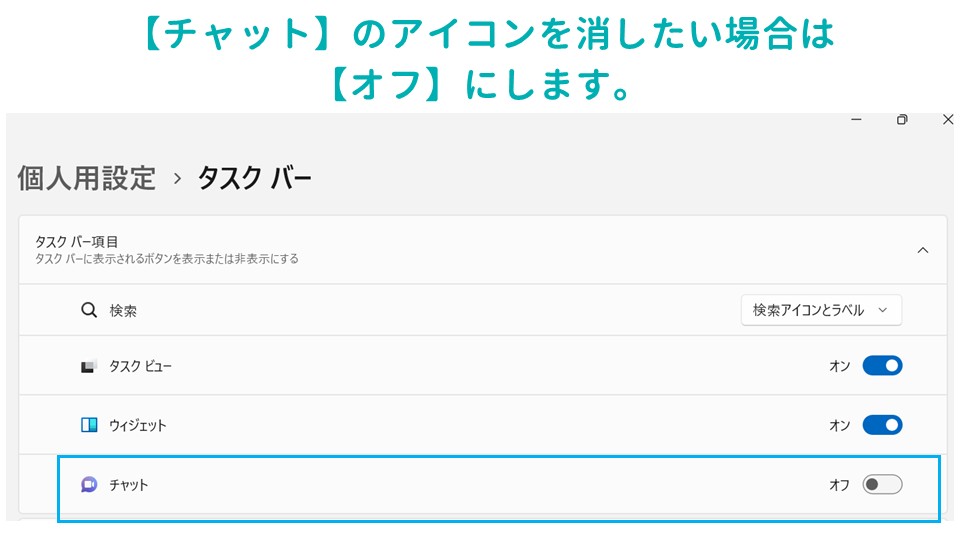
【チャット】のアイコンを消したい場合は【オフ】にします。
タスクバーの動作変更
タスクバーの配置、バッジ、自動的に非表示、および複数のディスプレイの動作設定。
タスクバーの配置
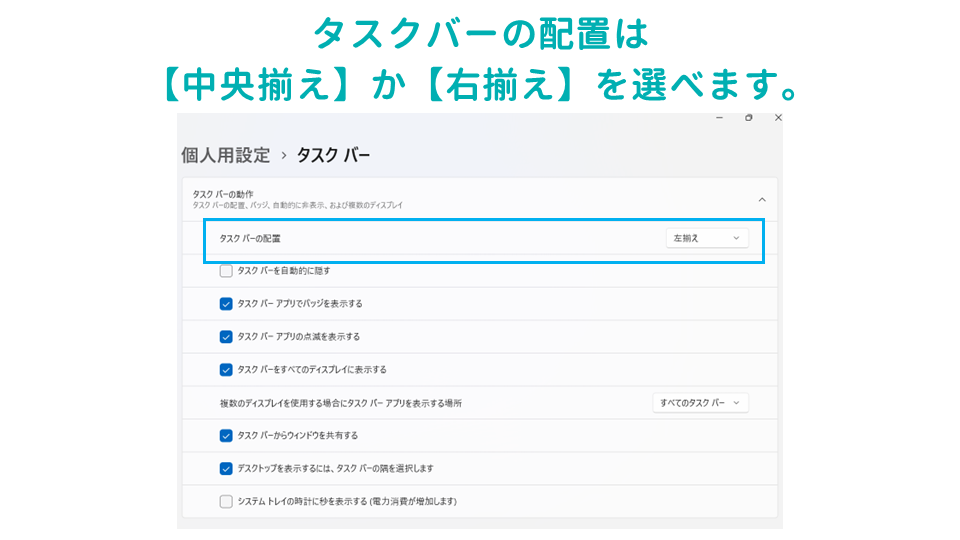
Windows11では、タスクバーの配置は【中央揃え】か【右揃え】のどちらかを選べます。
タスクバーを自動的に隠す
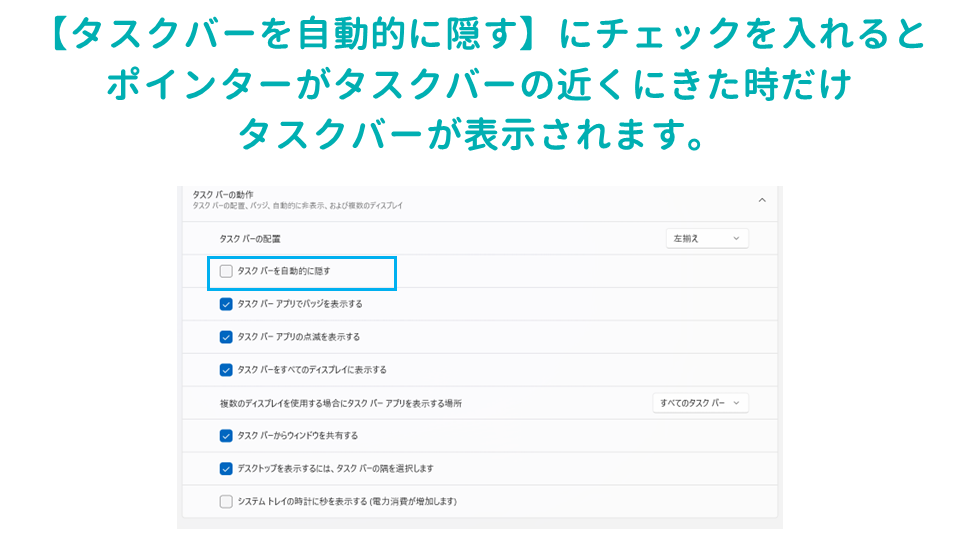
【タスクバーを自動的に隠す】にチェックを入れると、ポインターがタスクバーの近くにきた時だけ、タスクバーが表示されます。
画面を幅広く使いたい人におすすめの設定です。
タスクバーアプリでバッジを表示する
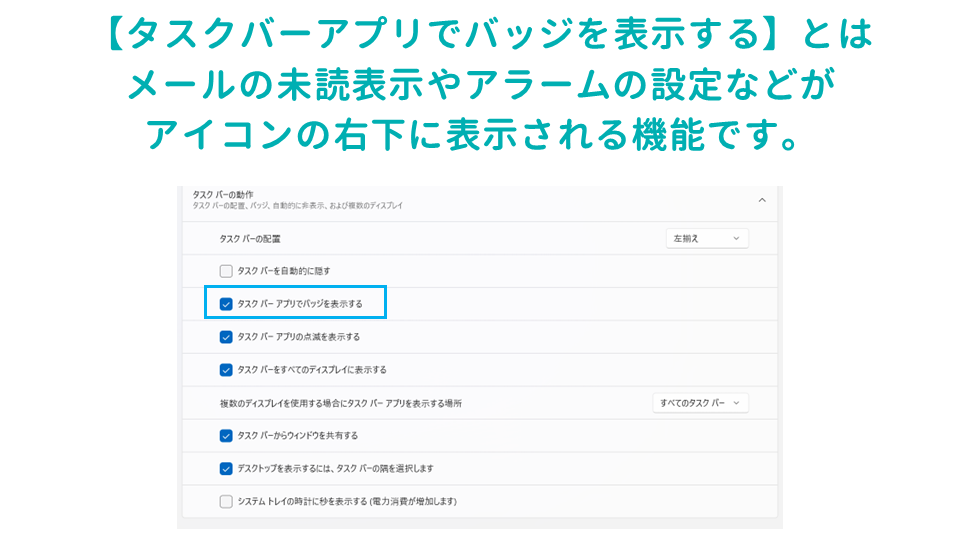
【タスクバーアプリでバッジを表示する】とは、メールの未読表示やアラームの設定などがアイコンの右下に表示される機能です。
アイコンの見た目が煩雑になるのが嫌な人は、この設定をオフにしておきます。
タスクバーアプリの点滅を表示する
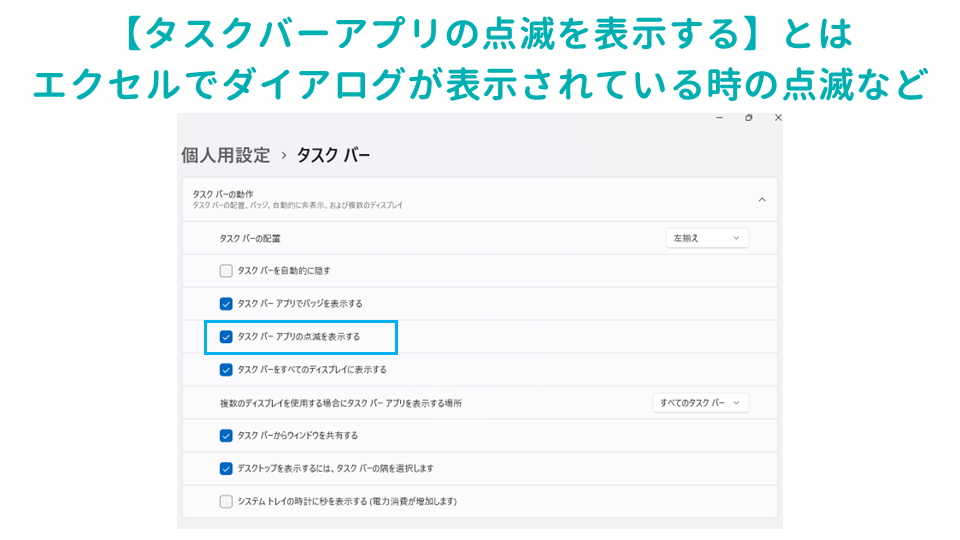
【タスクバーアプリの点滅を表示する】とは、例えばエクセルでダイアログが表示されている時に点滅するアレです。
アプリの点滅表示はあったほうが便利なので、オンにしています。
タスクバーをすべてのディスプレイに表示する
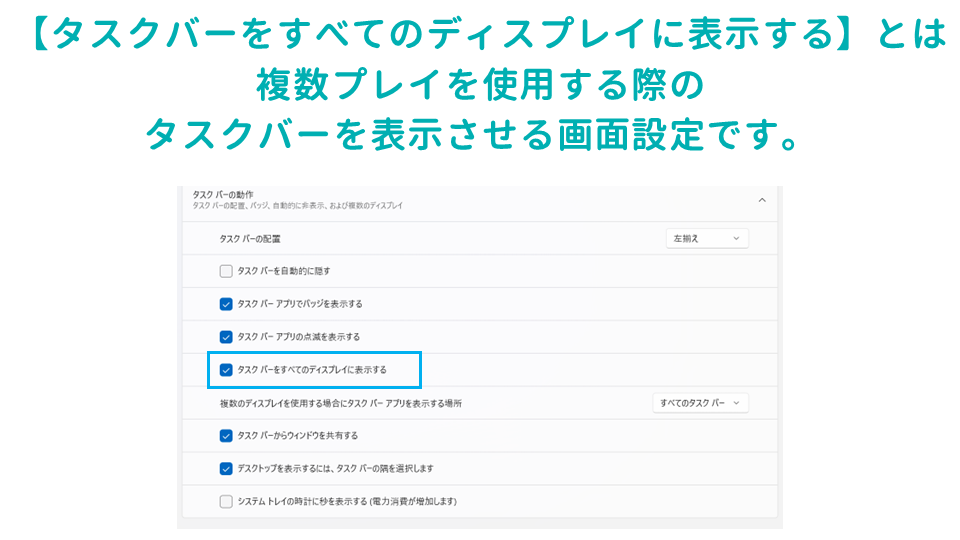
【タスクバーをすべてのディスプレイに表示する】とは、複数プレイを使用する際に、タスクバーを表示させる画面を設定することができる機能です。
タスクバーは操作している画面の近くにある方が便利なので、私はこの機能をオンにしています。
タスクバーからウィンドウを共有する
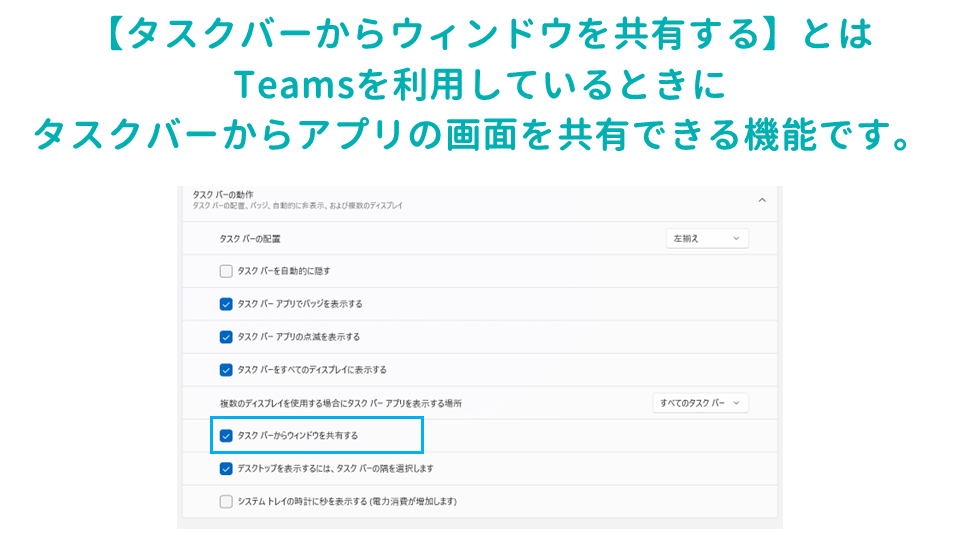
【タスクバーからウィンドウを共有する】とは、Teamsを利用しているときに、タスクバーからアプリの画面を共有できる機能です。
デスクトップを表示するには、タスクバーの隅を選択します
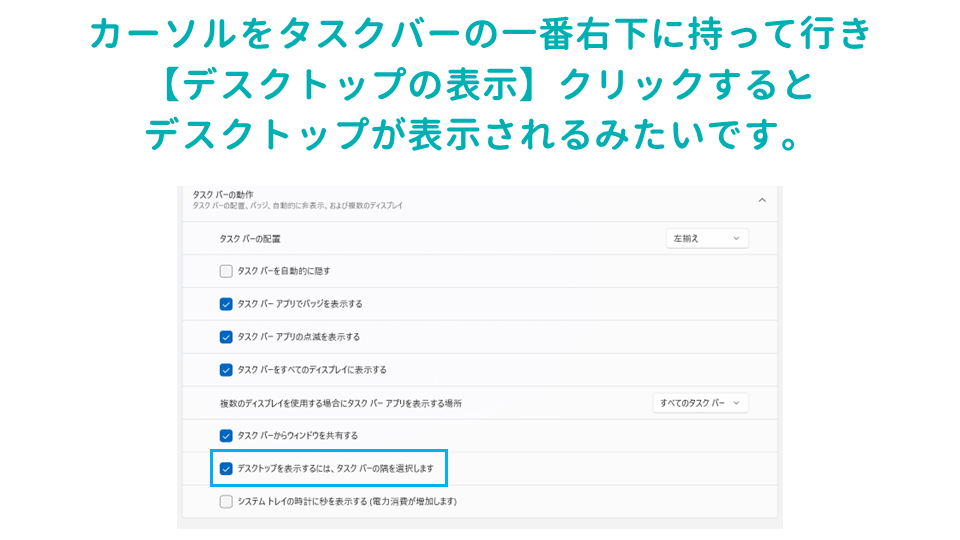
【デスクトップを表示するには、タスクバーの隅を選択します】にチェックを入れると、カーソルをタスクバーの一番右下に持って行くと、【デスクトップの表示】という表示が出てきて、その表示をクリックするとデスクトップが表示されるみたいです。
(私のパソコンの設定環境ではなぜか使用できませんでした)
システムトレイの時計に秒を表示する
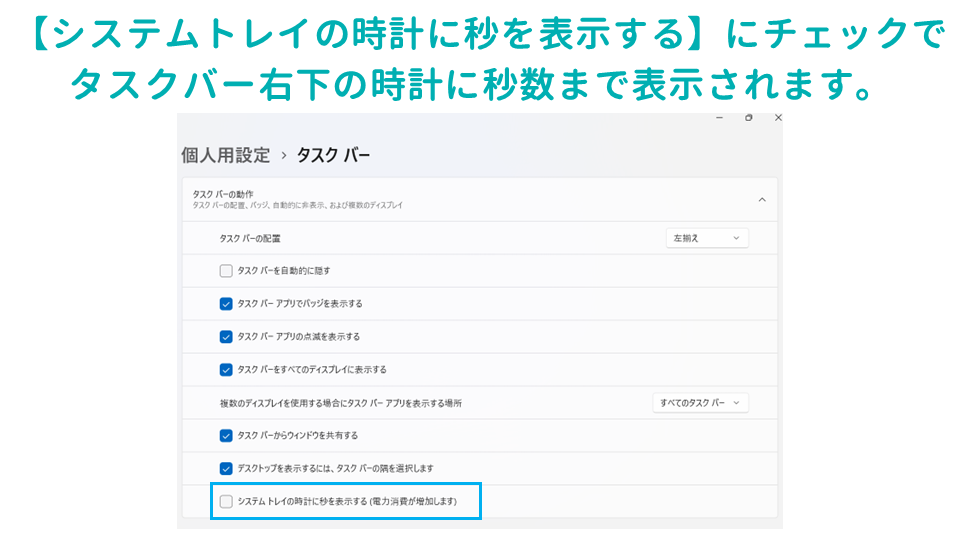
【システムトレイの時計に秒を表示する】にチェックを入れると、タスクバー右下の時計に秒数まで表示されるようになります。
パソコンの電力消費が増加するのでご注意。
タスクバーのボタンをまとめ他のタスクバーでラベルを非表示にする
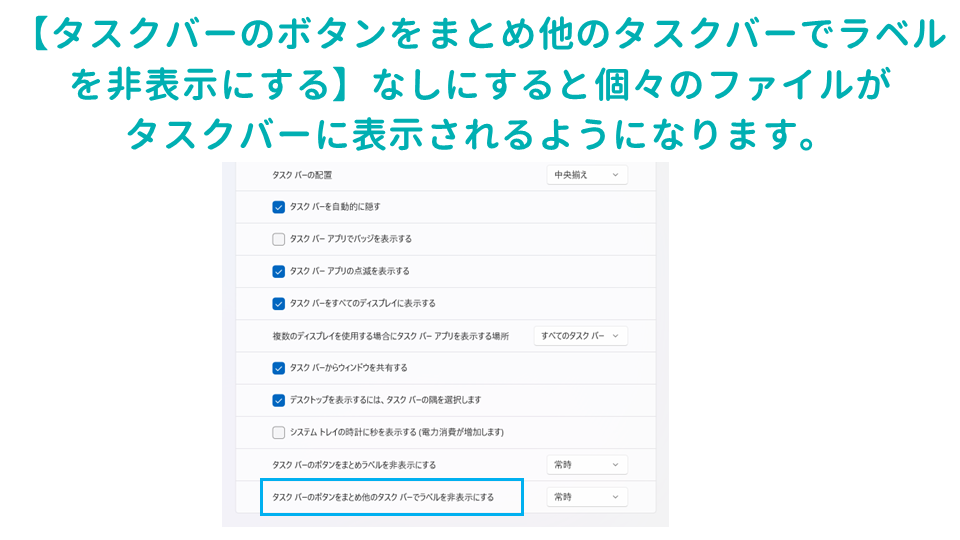
【タスクバーのボタンをまとめ他のタスクバーでラベルを非表示にする】なしにすると、アプリごとで統一されず、個々のファイルがタスクバーに表示されるようになります。
タスクバー設定画面を閉じる
設定を変更したら、【閉じる】ボタンをクリックしてウィンドウを閉じます。
タスクバーの位置
Windows11では、タスクバーの位置を下から変更できなくなりました。
Windows 11でタスクバーの位置を変更したい場合には、サードパーティ製のアプリを使用する必要があります。
タスクバーへのピン止め
タスクバーのピン止め機能とは、Windowsの画面下部にあるタスクバーに、よく使うアプリやフォルダなどを固定しておくことができる機能です。
ピン止めしたアプリやフォルダは、タスクバーの左端に表示され、いつでも簡単に起動やアクセスができます。
アプリのピン止め
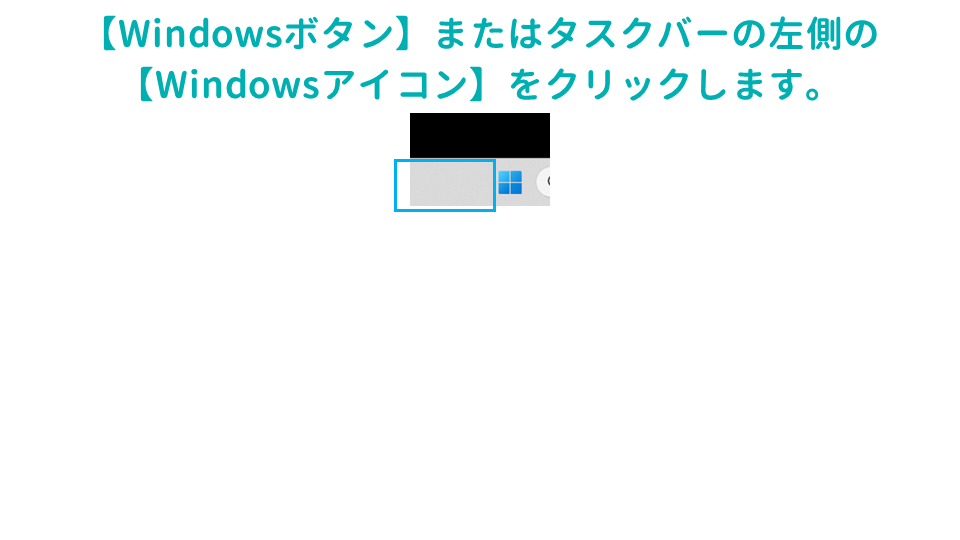
【Windowsボタン】またはタスクバーの左側の【Windowsアイコン】をクリックします。
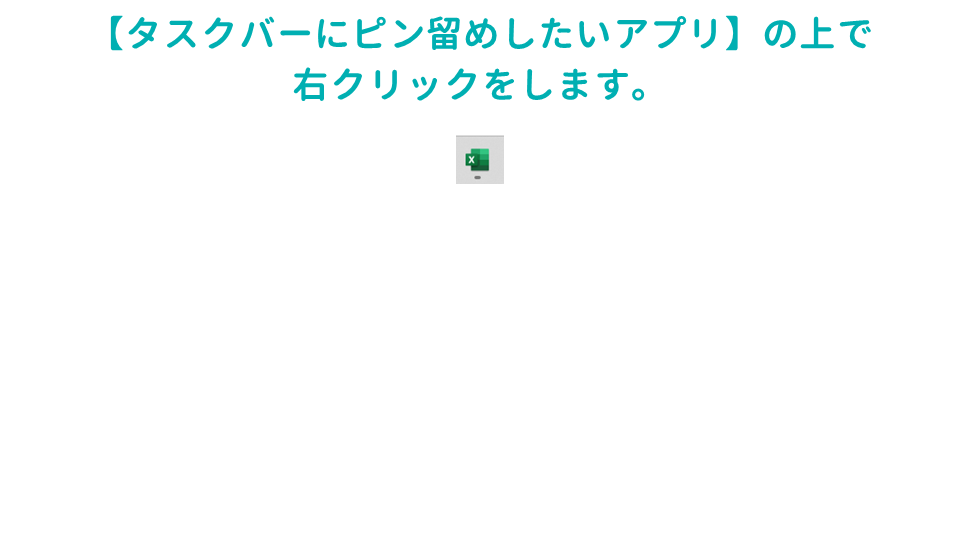
【タスクバーにピン留めしたいアプリ】の上で右クリックをします。
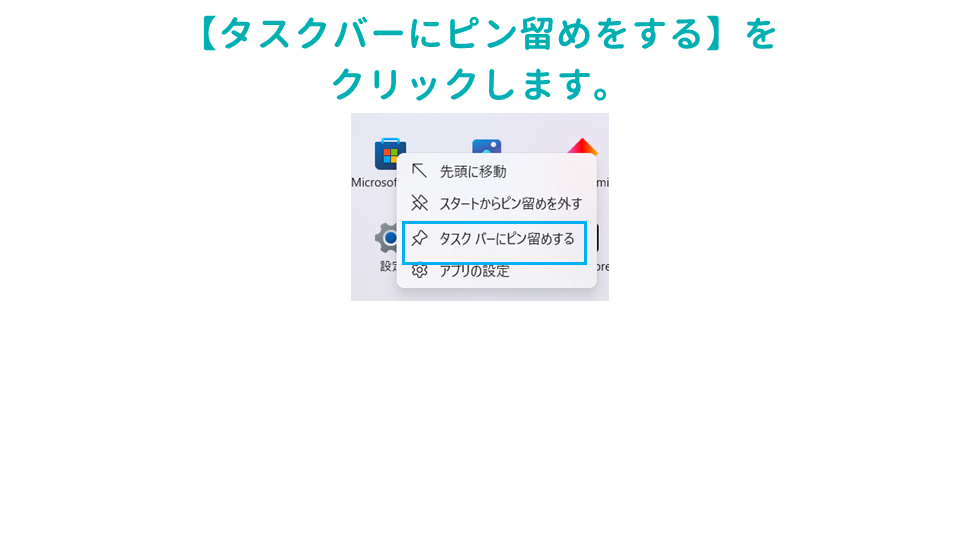
【タスクバーにピン留めをする】をクリックします。
アプリが起動している場合は、【タスクバーのアプリ】上で右クリックをします。
【タスクバーにピン留めをする】をクリックします。
タスクバーからピン留めをしたい場合は、【タスクバー上のピン止めを外したいアプリ】の上で右クリックをします。
【タスクバーからピン留めを外す】をクリックします。
ファイルやWebページのピン止め
タスクバーにはアプリだけでなく、タスクバーにピン止めしたアプリの個別ファイルやWebページもピン留めすることができます。
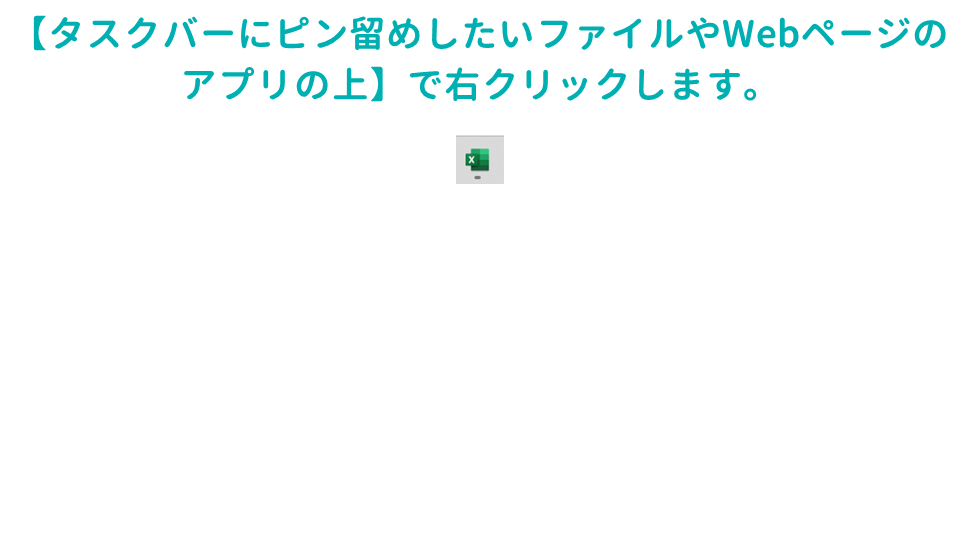
【タスクバーにピン留めしたいファイルやWebページのアプリの上】で右クリックします。
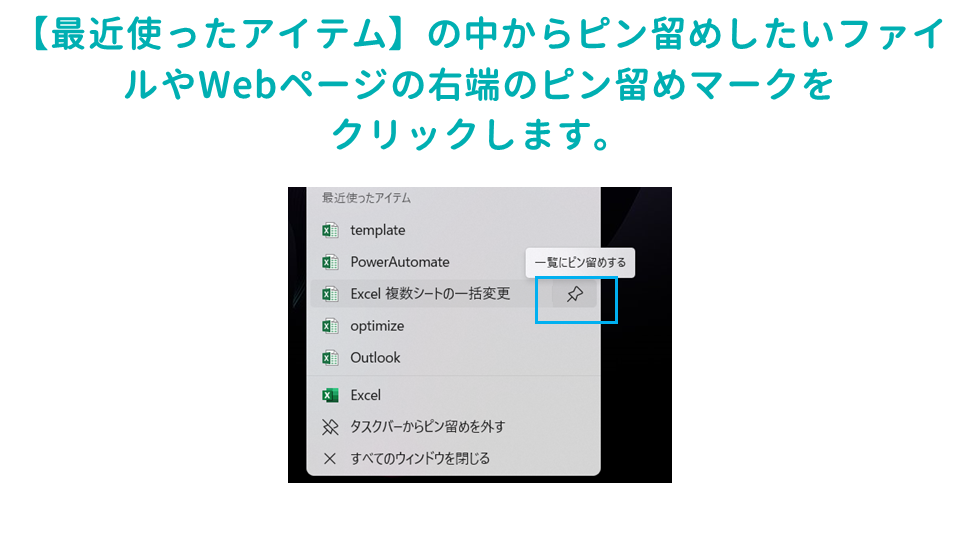
【最近使ったアイテム】の中からピン留めしたいファイルやWebページの右端のピン留めマークをクリックします。
よく見る手順書やフォルダをピン止めしておくと、使いたいときにサッとアクセスできて仕事の効率がアップします。
タスクバーのショートカットキー
タスクバーを操作するときに、マウスだけでなく、キーボードのショートカットキーを使うことができます。
ショートカットキーを使うと、タスクバーの機能に素早くアクセスしたり、効率的に作業したりすることができます。
Windowsキー
スタートメニューを開く。
Windowsキー+T
タスクバーの最初のアイコンにフォーカスを移す。
左右の矢印キーで他のアイコンに移動できる。
Enterキーで選択したアイコンを開く
Windowsキー+B
通知領域の最初のアイコンにフォーカスを移す。
左右の矢印キーで他のアイコンに移動できる。
Enterキーで選択したアイコンを開く
Windowsキー+数字キー
タスクバーの左から数えて、数字に対応するアイコンを開く。
例えば、Windowsキー+1はタスクバーの一番左のアイコンを開く
Windowsキー+D
デスクトップを表示する。
もう一度押すと、元の画面に戻る
Windowsキー+E
エクスプローラーを開く
Windowsキー+A
アクションセンターを開く
Windowsキー+I
設定を開く
Windowsキー+L
画面をロックする
Windowsキー+M
すべてのウィンドウを最小化する
Windowsキー+Shift+M
最小化したウィンドウを元に戻す
Windowsキー+Tab
タスクビューを開く
Windowsキー+P
プロジェクターのモードを切り替える
Windowsキー+X
クイックリンクメニューを開く
Windowsキー+スペースキー
入力言語とキーボードのレイアウトを切り替える
Windowsキー+カンマ
デスクトップを一時的に表示する。
キーを離すと元の画面に戻る
まとめ:タスクバーをカスタマイズして作業効率アップ
タスクバーをカスタマイズして作業効率アップ。
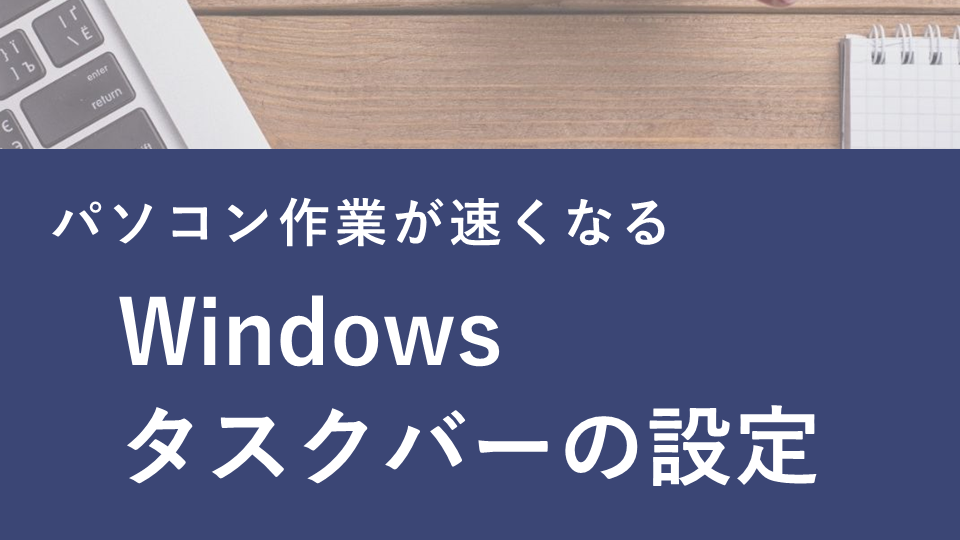








コメント