課題・悩み「Wordの表の値のコピーをショートカットキーで行いたい」
解決策「テーブルの選択セルの内容をコピーするWord VBAマクロの作成方法」を解説
Microsoft Wordでの作業効率を大幅に向上させたいと考えているユーザーは多いでしょう。
特に、テーブル内のデータを扱う際、特定のセルの内容を頻繁にコピーする必要がある場合があります。
Wordの表に入力されている文字列をすべて選択してからコピーする作業は地味に面倒なおので、VBAマクロの機能を使ってショートカットキー操作できるようにしました。
本記事では、Word VBAを使用してテーブル内の選択したセルの内容を簡単にコピーするマクロの作成方法を解説します。
プログラミングの経験が浅い方でも理解しやすいように、順を追って説明していきます。
【テーブルの選択セルの内容をコピーするWord VBAマクロの作成方法】を図解で解説しています。
テーブルの選択したセルの値をコピーするVBAマクロのコード
全体の処理の概要
このVBAマクロは、wordのテーブル内で選択されたセルの内容をコピーする機能を提供します。
ユーザーがテーブル内のセルを選択した状態でこのマクロを実行すると、選択されたセルの内容がクリップボードにコピーされます。
セルが選択されていない場合は、エラーメッセージが表示されます。
Option Explicit
Sub CopySelectedCellValue()
Dim selectedCell As cell
' 選択されているセルがあるか確認
If Selection.Cells.Count > 0 Then
' 最初の選択されたセルを取得
Set selectedCell = Selection.Cells(1)
' セルの値をクリップボードにコピー
selectedCell.Range.Copy
'MsgBox "セルの値がクリップボードにコピーされました。", vbInformation, "コピー完了"
Else
MsgBox "セルが選択されていません。テーブル内のセルを選択してください。", vbExclamation, "エラー"
End If
End Sub処理ごとの解説
変数宣言
セルを格納するための変数を宣言します。
Dim selectedCell As cellセル選択の確認
1つ以上のセルが選択されているかチェックします。
If Selection.Cells.Count > 0 Then選択セルの取得
選択された最初のセルを変数に格納します。
Set selectedCell = Selection.Cells(1)セル内容のコピー
選択されたセルの内容をクリップボードにコピーします。
selectedCell.Range.Copyエラー処理
セルが選択されていない場合、エラーメッセージを表示します。
Else
MsgBox "セルが選択されていません。テーブル内のセルを選択してください。", vbExclamation, "エラー"注意点
データ量が多い場合、コピー処理に時間がかかる可能性があります。
VBAマクロで実行した操作は、通常の「元に戻す」機能で戻せません。
このマクロは選択された最初のセルのみをコピーします。
複数のセルを選択しても、最初の1つだけがコピーされます。
環境設定
このマクロを使用するには、WordのVBAエディタ(開発タブ → Visual Basic)でモジュールを作成し、コードを貼り付ける必要があります。
マクロを実行する前に、Wordでマクロを有効にする設定が必要な場合があります(ファイル → オプション → セキュリティセンター → セキュリティセンターの設定 → マクロの設定)。
Option Explicitはモジュールの先頭に記述され、すべての変数を明示的に宣言することを強制します。
これはコードの品質と可読性を向上させるため、推奨される実践です。
コードのカスタマイズ箇所
このコードは一般的なWord VBAの環境で動作するように設計されているため、ほとんどの場合、特定の環境に合わせて変更する必要はありません。
しかし、いくつかのカスタマイズオプションがあります。
以下の表で、変更可能な箇所とその方法を説明します:
これらの変更は任意であり、コードの基本的な機能を変更するものではありません。
環境固有の設定は通常必要ありませんが、特定のニーズや組織のポリシーに応じてカスタマイズする場合に上記の変更を検討してください。
サブプロシージャ名の変更
マクロの名前を変更したい場合、サブプロシージャ名を変更できます。
これは、マクロを呼び出す際の名前になります。
Sub 新しい名前()エラーメッセージのカスタマイズ
エラーメッセージの文言を変更したい場合、MsgBox関数の第一引数を変更します。
MsgBox "カスタムエラーメッセージ", vbExclamation, "エラー"コピー完了メッセージの追加
コピーが完了したことを通知したい場合、コメントアウトされているMsgBoxのコメントを解除し、必要に応じて文言を変更します。
MsgBox "カスタム完了メッセージ", vbInformation, "コピー完了"複数セル選択時の動作変更
複数のセルが選択されている場合の動作を変更したい場合、If文の条件を調整します。
例えば、厳密に1つのセルのみを許可する場合:
If Selection.Cells.Count = 1 Thenまとめ
Word VBAを活用することで、テーブル操作の効率を大幅に向上させることができます。本記事で紹介したマクロは、選択したセルの内容を素早くコピーする機能を提供し、日常的な文書作成作業を効率化します。
このマクロを自身の環境に合わせてカスタマイズすることで、より使いやすいツールとなります。ただし、VBAマクロの使用には一定の注意が必要です。
データの量や操作の複雑さによっては処理時間が長くなる可能性があり、また、マクロによる操作は通常の「元に戻す」機能で戻せない場合があることを念頭に置いてください。
Word VBAの活用は、単純な作業の自動化から始めるのが効果的です。
本記事で紹介したマクロをベースに、自身の業務に合わせたカスタマイズを行うことで、さらなる業務効率化を実現できるでしょう。
VBAの学習を進め、より複雑な自動化を目指すことで、Word操作のスキルアップにもつながります
Microsoft365の作業を自動化・効率化
Microsoft365の作業を自動化・効率化する便利なVBAマクロのコードの一覧です。
コピペでOK!Word VBAのコード一覧
Wordの作業を自動化・効率化する便利なVBAマクロの一覧です。
Wordの表の操作
コピペでOK!Outlook VBAのコード一覧
Outlook VBAの基本
Outlookメール作成






Outlookの操作
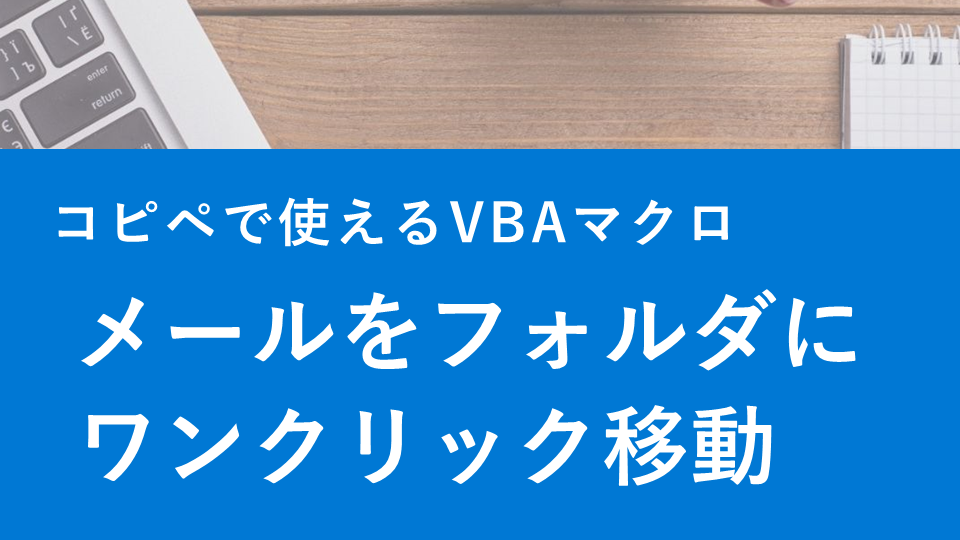
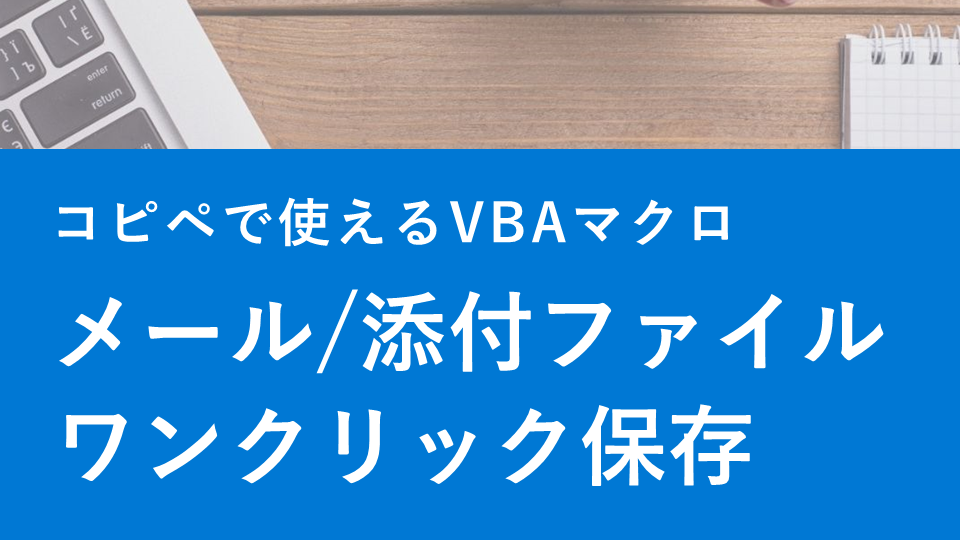
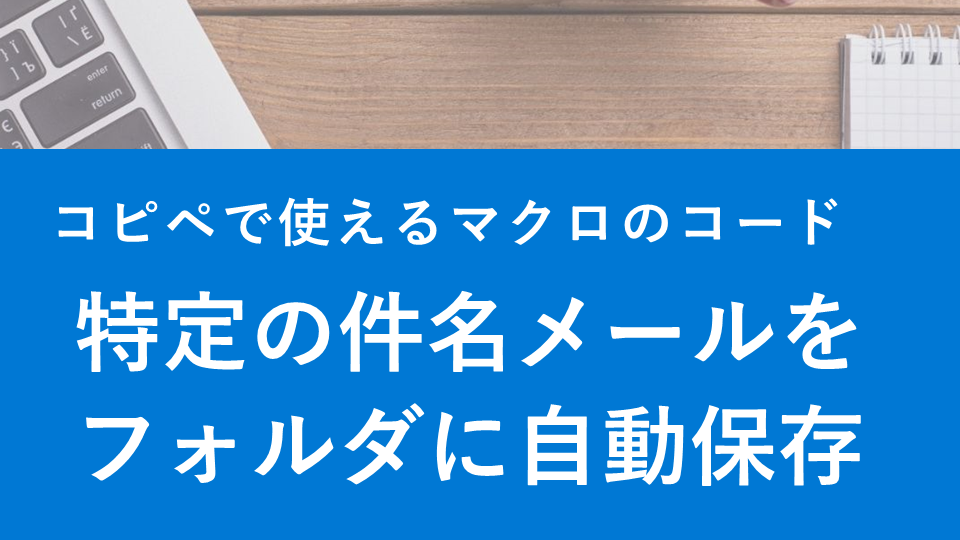
Outlook メール管理

Outlook 予定表の操作































コメント