仕事の基本中の基本、パソコン操作。
パソコン作業の時間を短縮することで、業務効率があがり、仕事を効率的に行うことができます。
簡単なことなのですが、知っているのと知らないので大きく差がつく、時短につながえるパソコンの設定をまとめてみました。
[note title=”この記事では”]パソコン操作の時間短縮に有効的な
- ショートカットキー
- クイックアクセスツールバー
- フォルダのウィンドウ設定
についてまとめています。
[/note]
パソコン操作の効率化の方法
パソコン操作の効率化の方法は以下の通りです。
パソコン操作の効率化
- ショートカットキーの利用
- クイックアクセスツールバーの利用
- フォルダのウィンドウ設定
パソコン操作の時短① ショートカットキー


大学生のレポートが「Ctrl + C」と「Ctrl + V」でできていると揶揄されるように、例えばコピー&ペーストは「Ctrl + C」と「Ctrl + V」で可能で、こういった操作が割り振られているキーの組み合わせを「ショートカットキー」といいます。
マウスでなくキーボードのショートカットキーを利用すると「マウスで特定箇所を探して選ぶ」という操作時間が短縮されるだけでなく、”マウスを動作させる”ことに意識を持ってく必要がない分、思考を邪魔されないのもメリット。
以下の本では、”この動産をショートカットできるんだ”と思うような、意外と使う操作のショートカットが多く記載されていて、良い発見や気づきがありました。
キーボードショートカットは、一覧等を使用して一気に覚えようとするのではなく、自分が”この動作よく使うな”と感じた時に、その胴体がどんなショートカットなのか調べた方が、何度も使うことになり、無理なく覚えることができます。
そういった使い方をしているうちに、”なんだこの操作ショートカットないんだ”と残念に思うことが出てきました。
そんな、ショートカットがない操作でも、”自分でショートカットを作成する”ことが可能です。
それが、「クイック アクセス ツールバー」 です。
パソコン操作の時短② クイックアクセスツールバーとは

例えば、ブログの操作を例にとると、ブログに写真をアップする際には写真のサイズを縮小してからアップします。
私はこのリサイズの作業をペイントで行っており、ファイルを開いてから大きく3つの作業があります。
- リサイズ
- リサイズした写真の保存
- ファイルを閉じる
通常の場合これは全て該当箇所のリボンを選択しなければならないので、手順をざっくり以下のようになります。
- 「ホーム」→「サイズ変更」→「指定のサイズ入力」
- 「ファイル」→「名前をつけて保存」→「指定のフォルダへ保存」
- 「画面右上の×選択」
上記①~③の作業をクイックアクセスツールバーに設定をしておくと、手順は以下のように短縮されます。
- 「Alt + 1」→「指定のサイズ入力」
- 「Alt + 2」→「指定のフォルダへ保存」
- 「Alt + 3」
今回の場合は、①~③妄想さをそれぞれ.クイックアクセスツールバーの1~3 に割り当てたこともあって、 右手で順番に「Alt 1~3」を入力していくだけで、機械的に流れ作業で行うことが可能で、非常に短い作業時間で写真のリサイズ行うことは可能です。
クイックアクセスツールバーの設定方法については以下のサイトをご参照ください。
関連 ➢ クイックアクセスツールバーの設定方法
パソコン操作の時短③ フォルダのウィンドウ設定:ファイルを開かずに中身を確認
フォルダはプレビューウィンドウに設定することで、いちいちファイルを開かなくても中身が見えるように設定できます。
関連 ➢ Windows 10のフォルダーウィンドウをカスタマイズして効率アップ

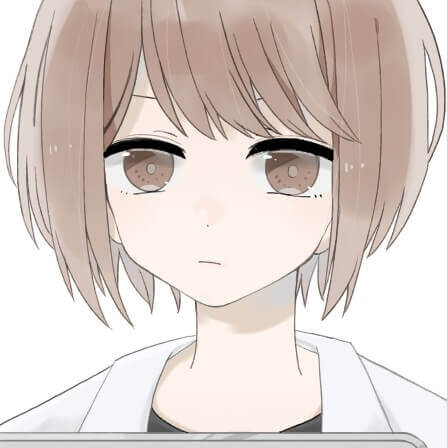
まとめ
パソコンの作業は繰り返し作業が多くなってしまうことが多々あります。(マクロや VBA ができるとまた違うんですが)
こういった小手先のテクニックも必要に応じて使っていくことで、業務の中で自由な時間を生み出していくことができます。























コメント