「Excelの表のデザインがダサい」
「どうデザインしていいかわからない」
Excelはルールを知らないと、いかにもExcelっぽいダサいデザインになりがち…
でも、表デザインのルール通りに作れば、誰でもカンタンにおしゃれな表を作成できます。
おしゃれで信頼感がアップする、表デザインのルールを解説しています。 コピペできる表のデザインテンプレートと自動化Excelテンプレートを配布中。
コピペできる表のデザインテンプレート配布中。
以下のボタンよりダウンロードください。
表デザインのポイント
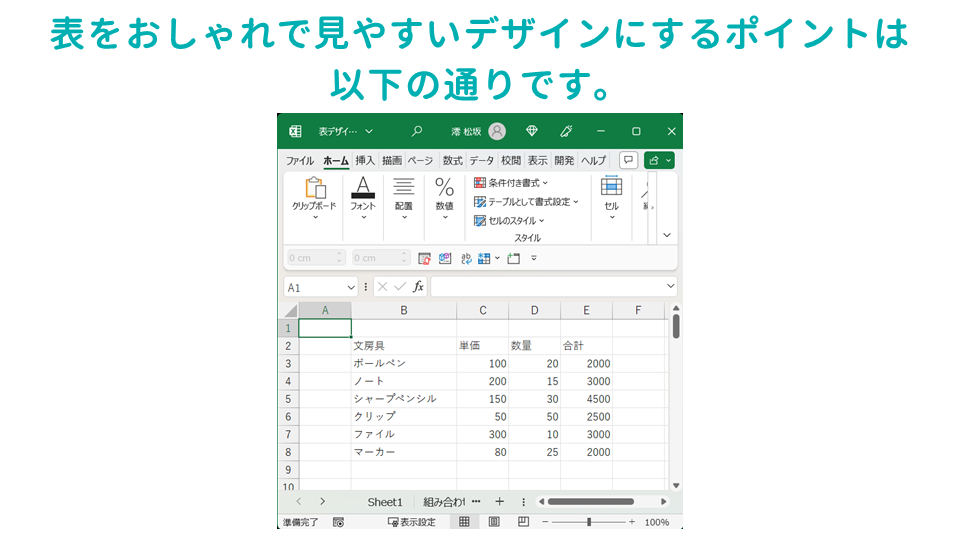
表をおしゃれで見やすいデザインにするポイントは以下の通りです。
表デザインのポイント
- 文字を揃える
- 余白を取る
- 罫線は減らす・目立たせない
- フォントはゴシック体
文字を揃える

表の文字は、中央や左に揃えて統一します。
文字を揃える
- ヘッダー…中央揃え
- 名称…左揃えor両端揃え
- 数字…右揃えor小数点揃え
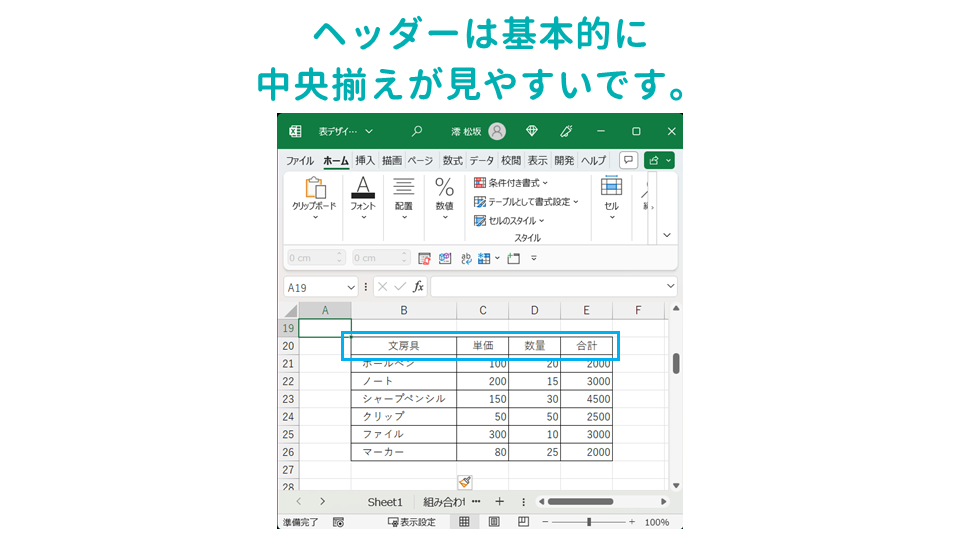
ヘッダーは基本的に中央揃えが見やすいです。
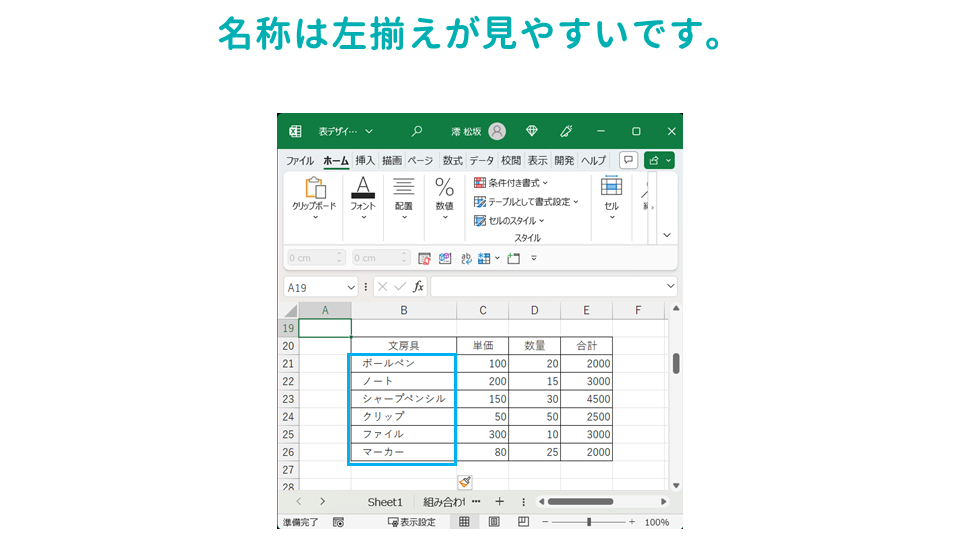
名称は左揃えが見やすいです。特に文字数が長いものと短いものが混在する場合は左揃えの方が見やすいです。
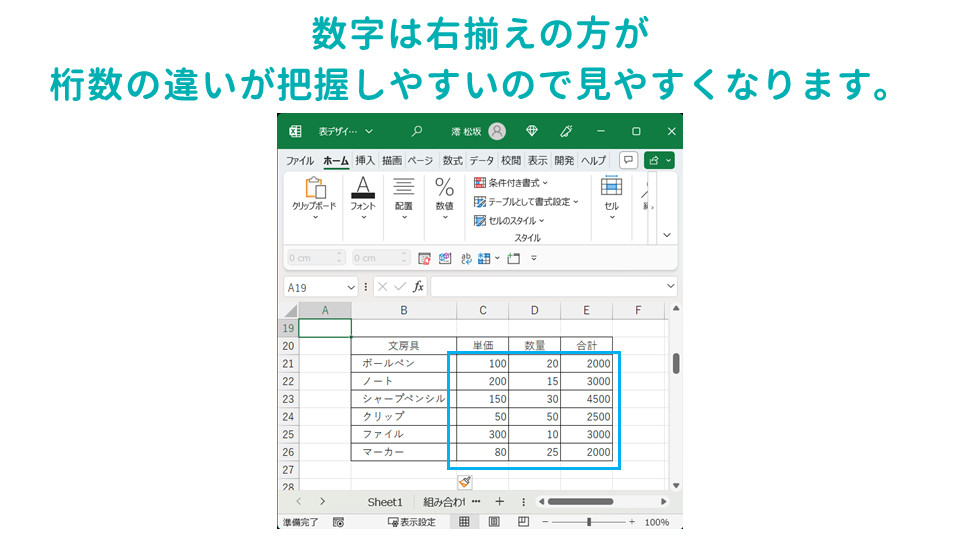
数字は右揃えの方が、桁数の違いが把握しやすいので見やすくなります。
余白を取る
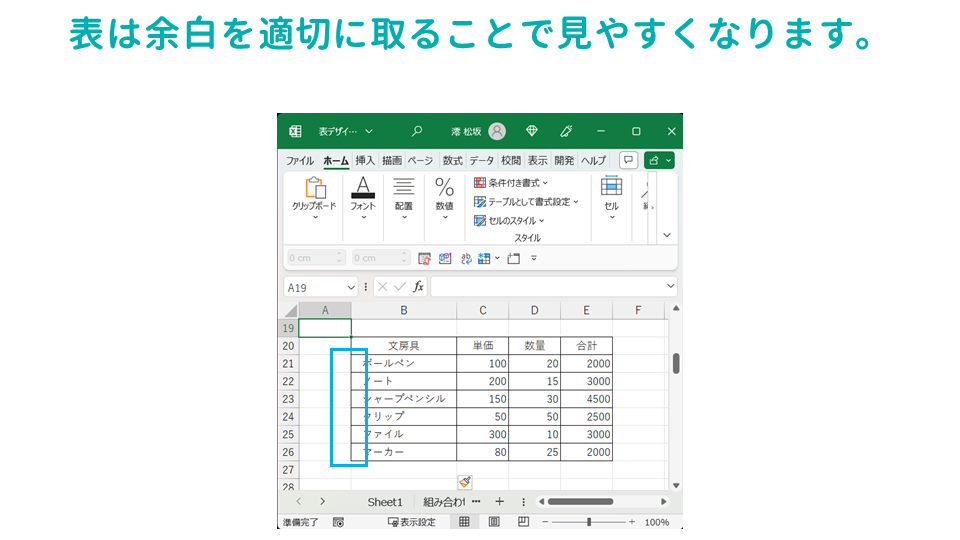
表は余白を適切に取ることで見やすくなります。
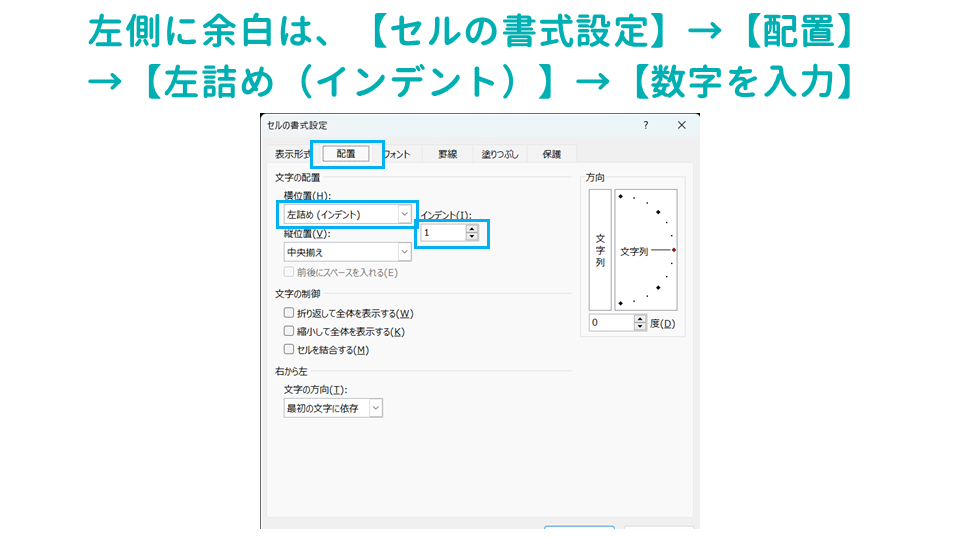
Excelで左側に余白を取るには、【セルの書式設定】→【配置】→【左詰め(インデント)】→【数字を入力】で設定します。
罫線は減らす・目立たせない
罫線は減らす・目立たせない
- 余計な罫線は減らす
- 罫線の色を薄くする・細くする
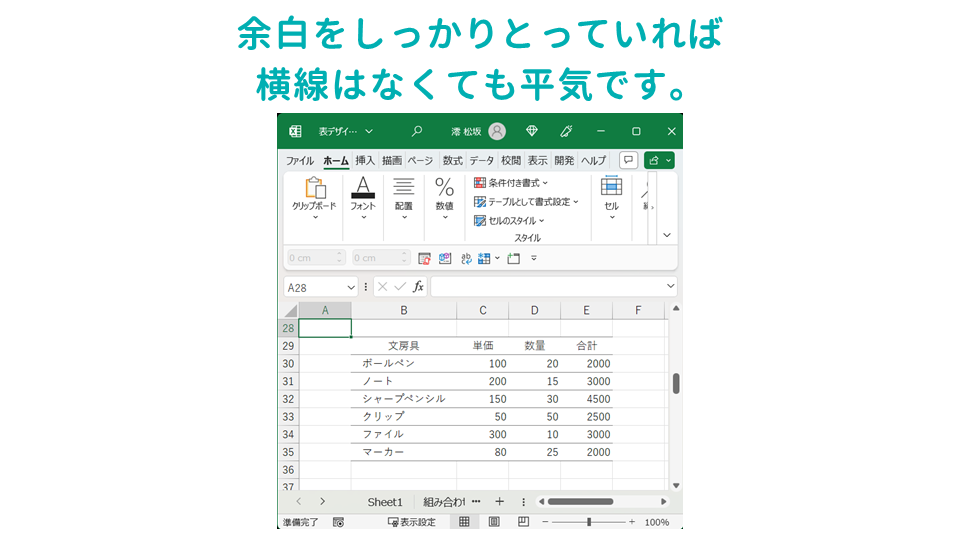
余白をしっかりとっていれば、横線はなくても平気です。
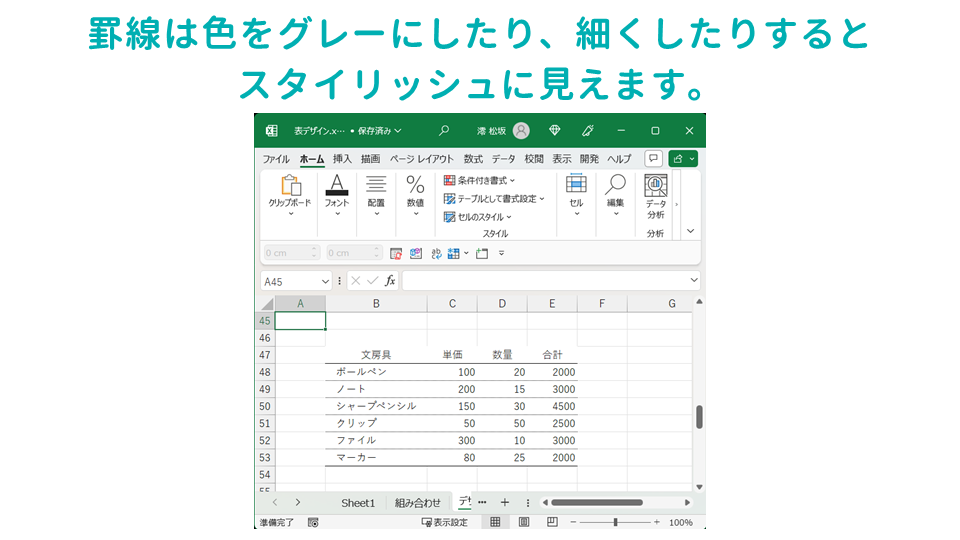
罫線は色をグレーにしたり、細くしたりすると、スタイリッシュに見えます。
フォントはゴシック体
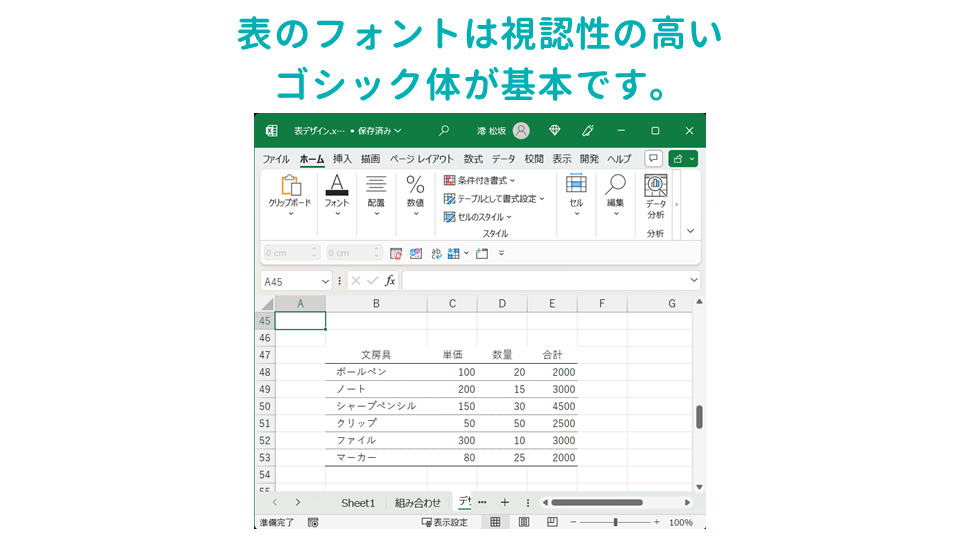
表のフォントは視認性の高いゴシック体が基本です。
表デザインの例
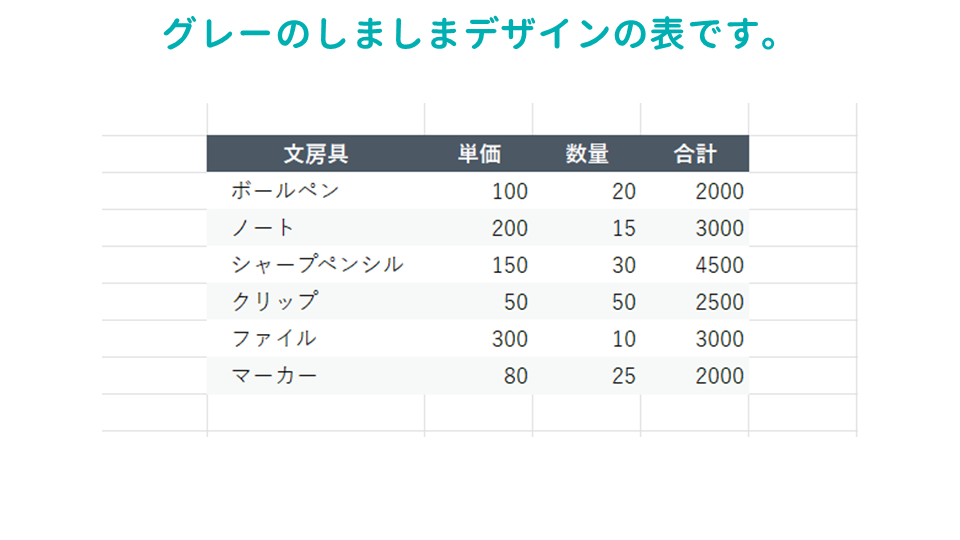
表デザインの例
- グレーのしましま
- ブルーのしましま
グレーのしましま
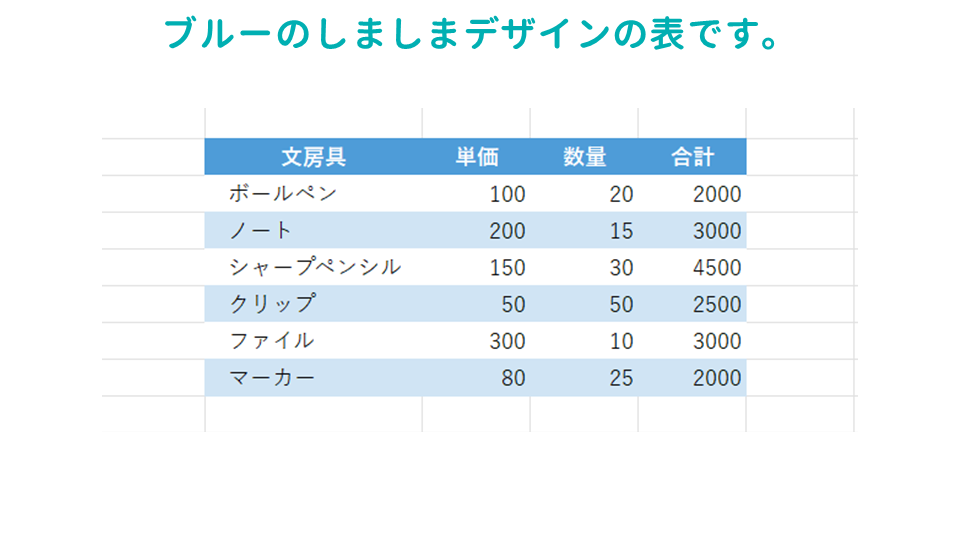
ブルーのしましまデザインの表です。
ブルーのしましま
グレーのしましまデザインの表です。
テンプレートを使って表のデザインの変更する方法
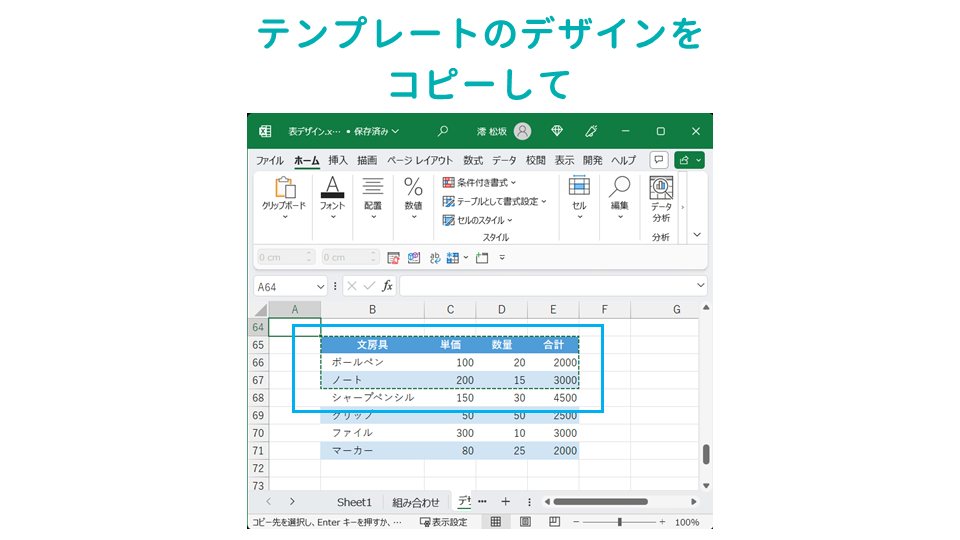
テンプレートのデザインをコピーして、
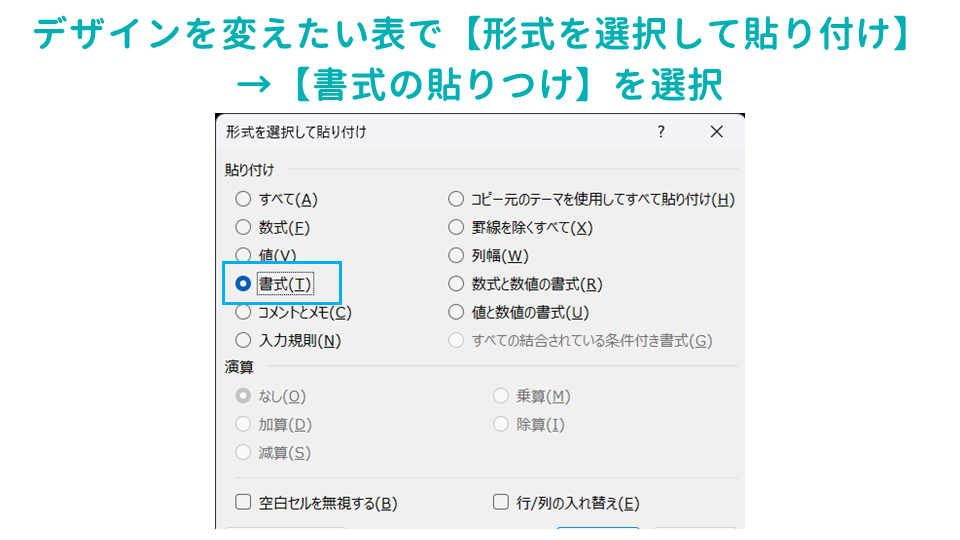
デザインを変えたい表で【形式を選択して貼り付け】→【書式の貼りつけ】を選択。
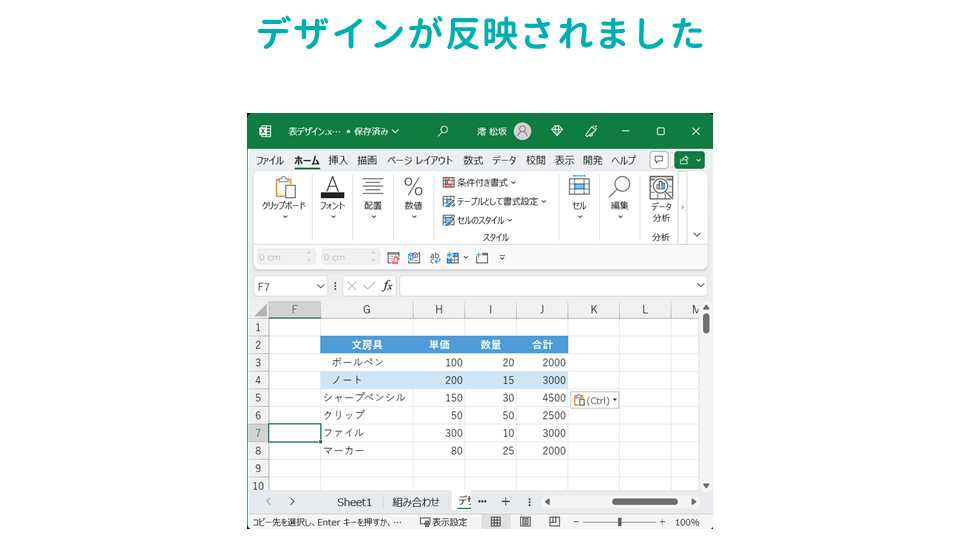
デザインが反映されました。
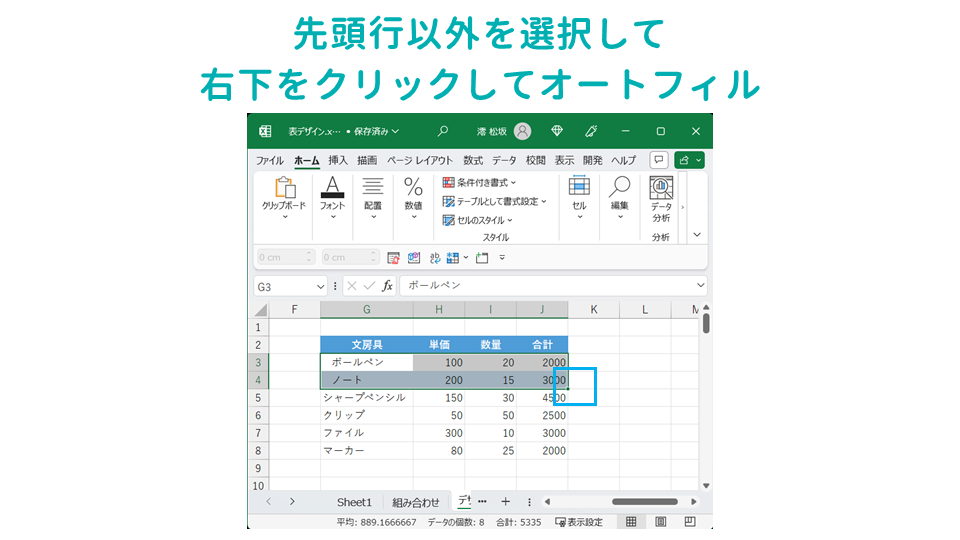
先頭行以外を選択して、右下をクリックしてオートフィル
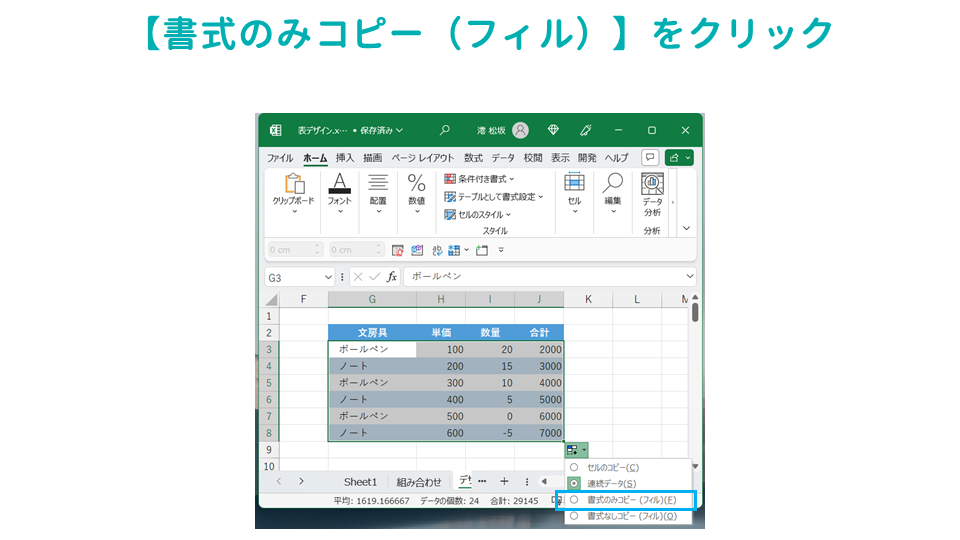
【書式のみコピー(フィル)】をクリック
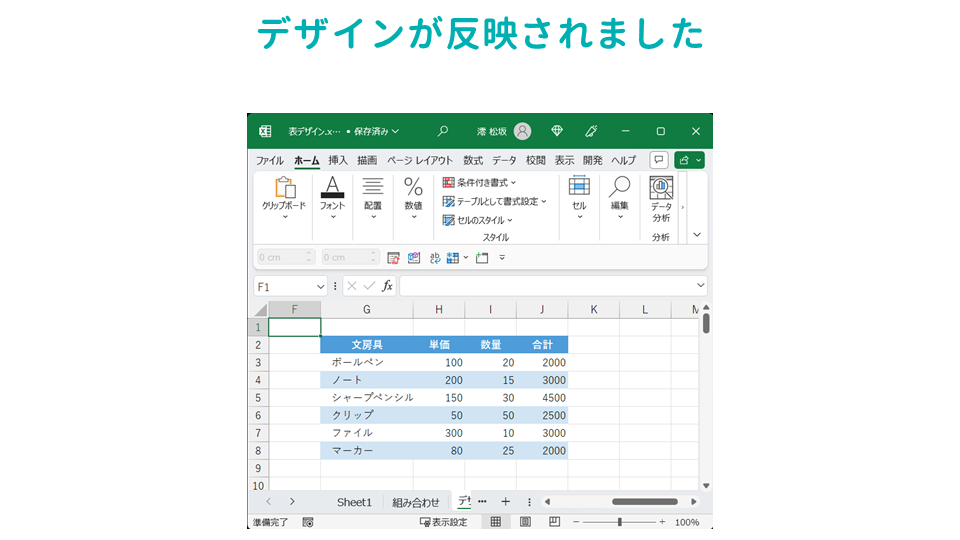
デザインが反映されました。
表デザインをVBAの自動化ツールで変更する方法
ExcelのVBAマクロを使って、表のデザインを一括で変更することもできます。
詳しくは以下の記事をご参考ください。
まとめ:デザインの基本を押さえて、見やすいExcel表に大変身
おしゃれで見やすく信頼感がアップする、表デザインのルールの解説でした。
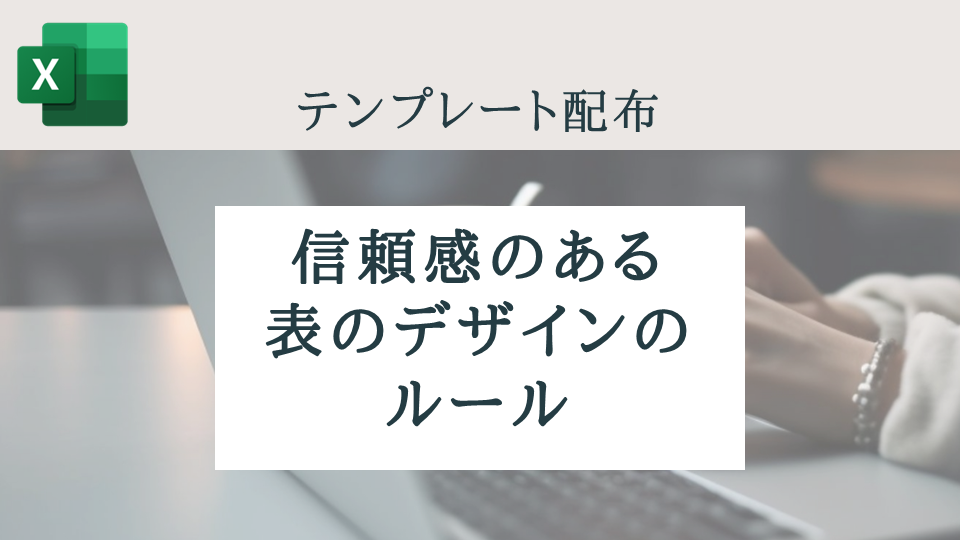
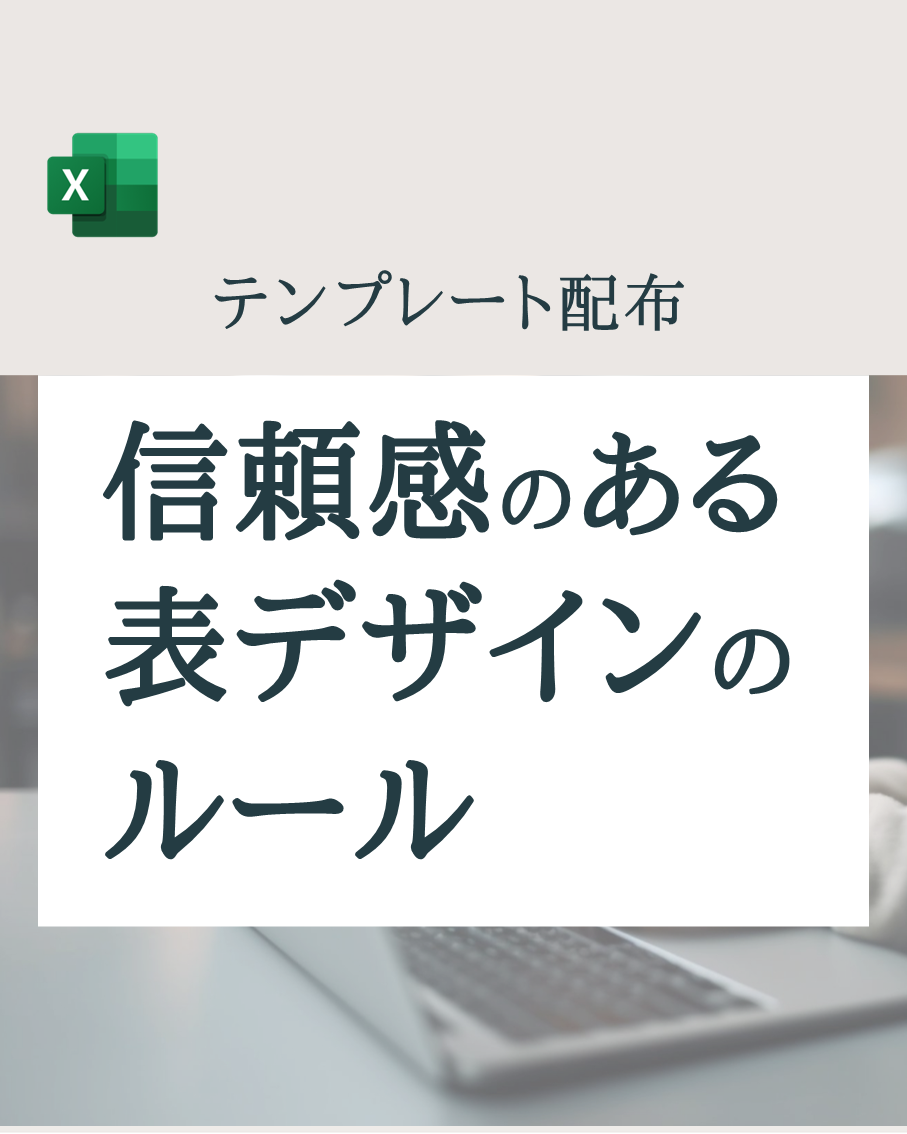
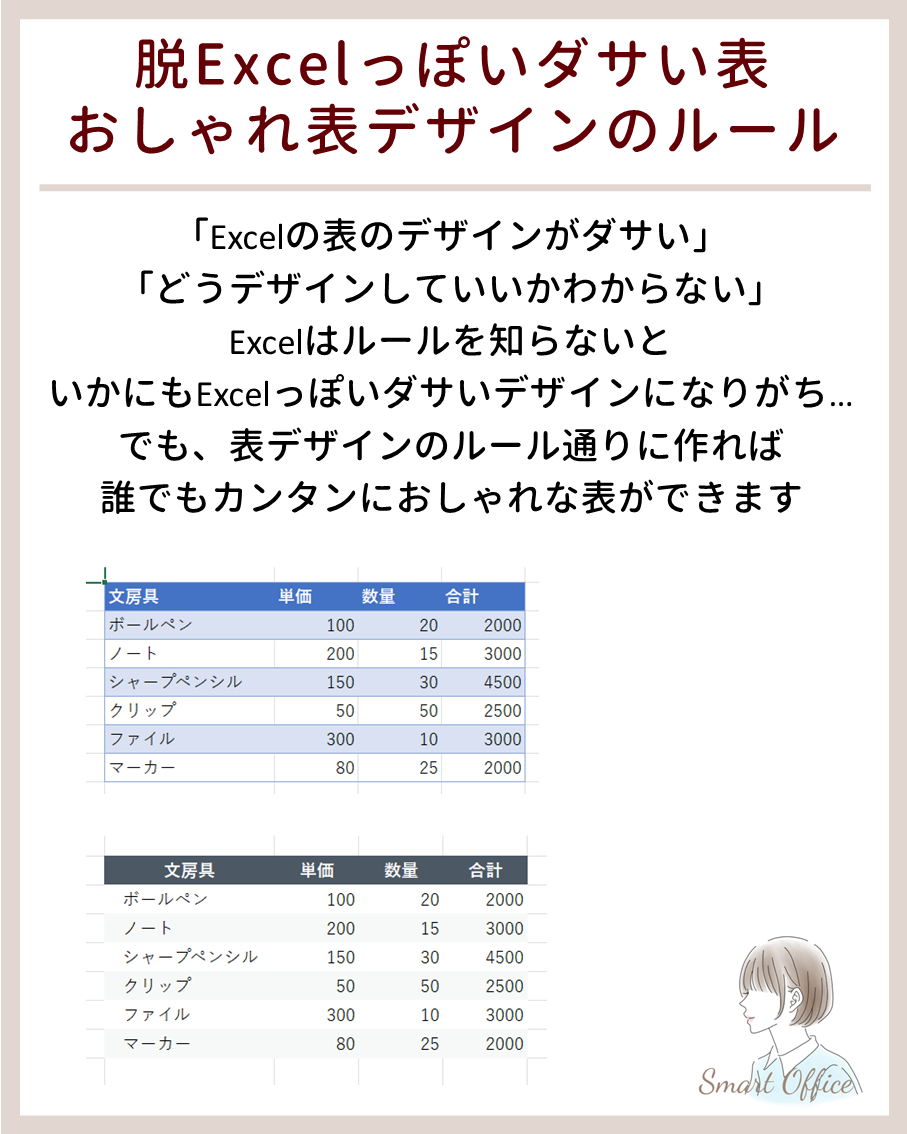
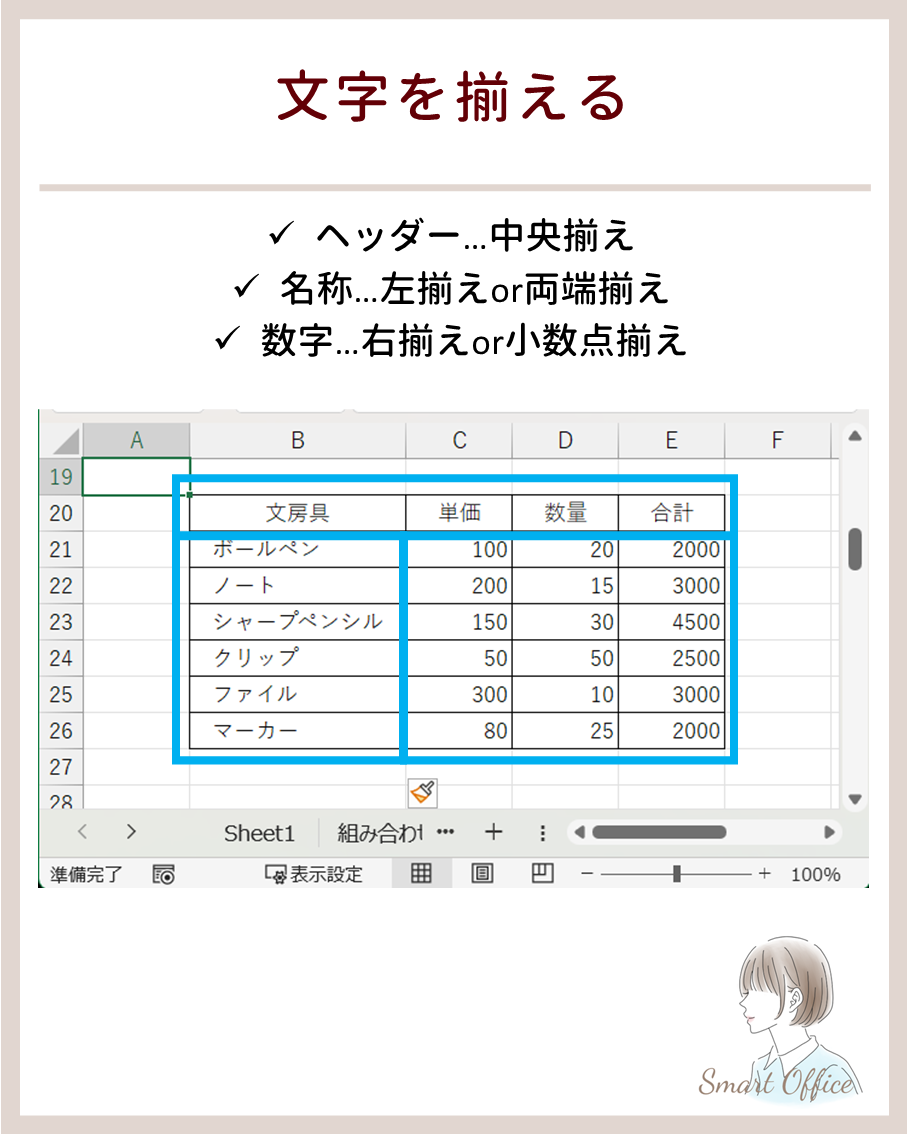
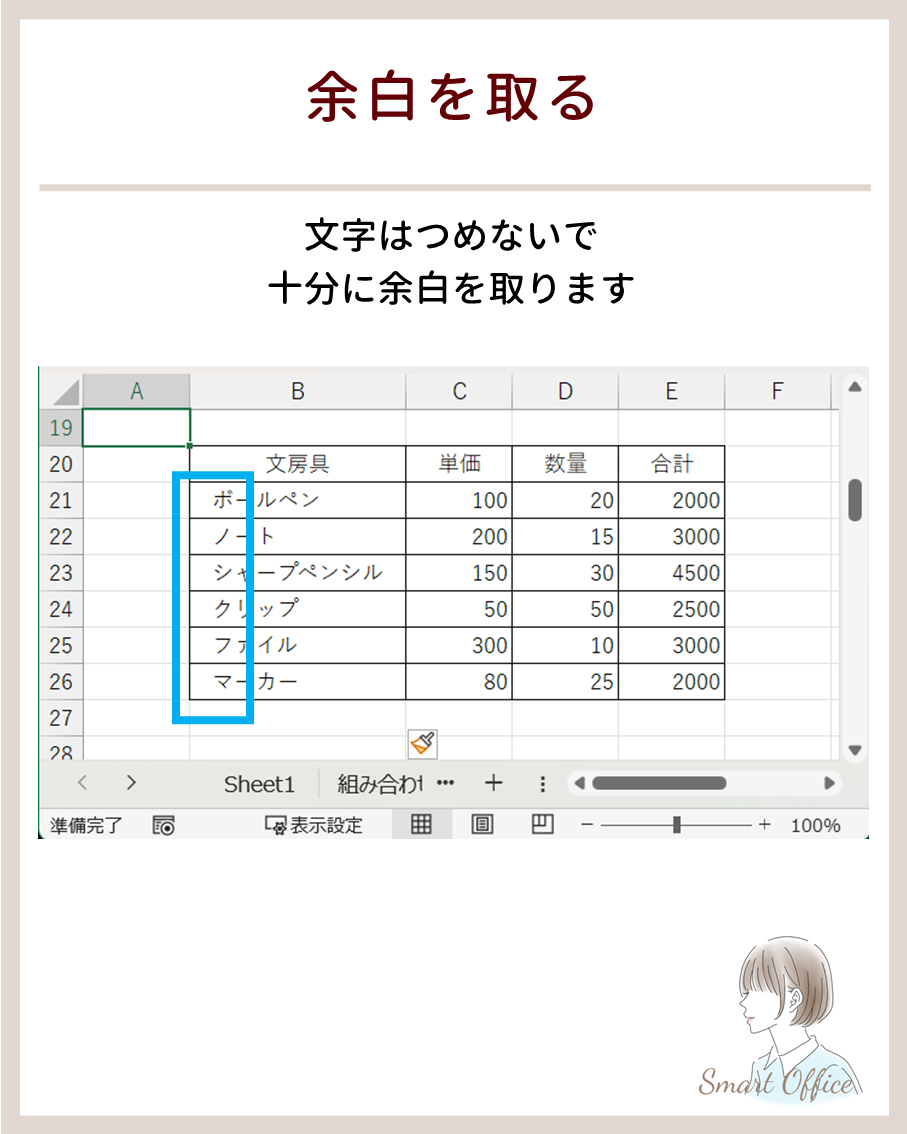
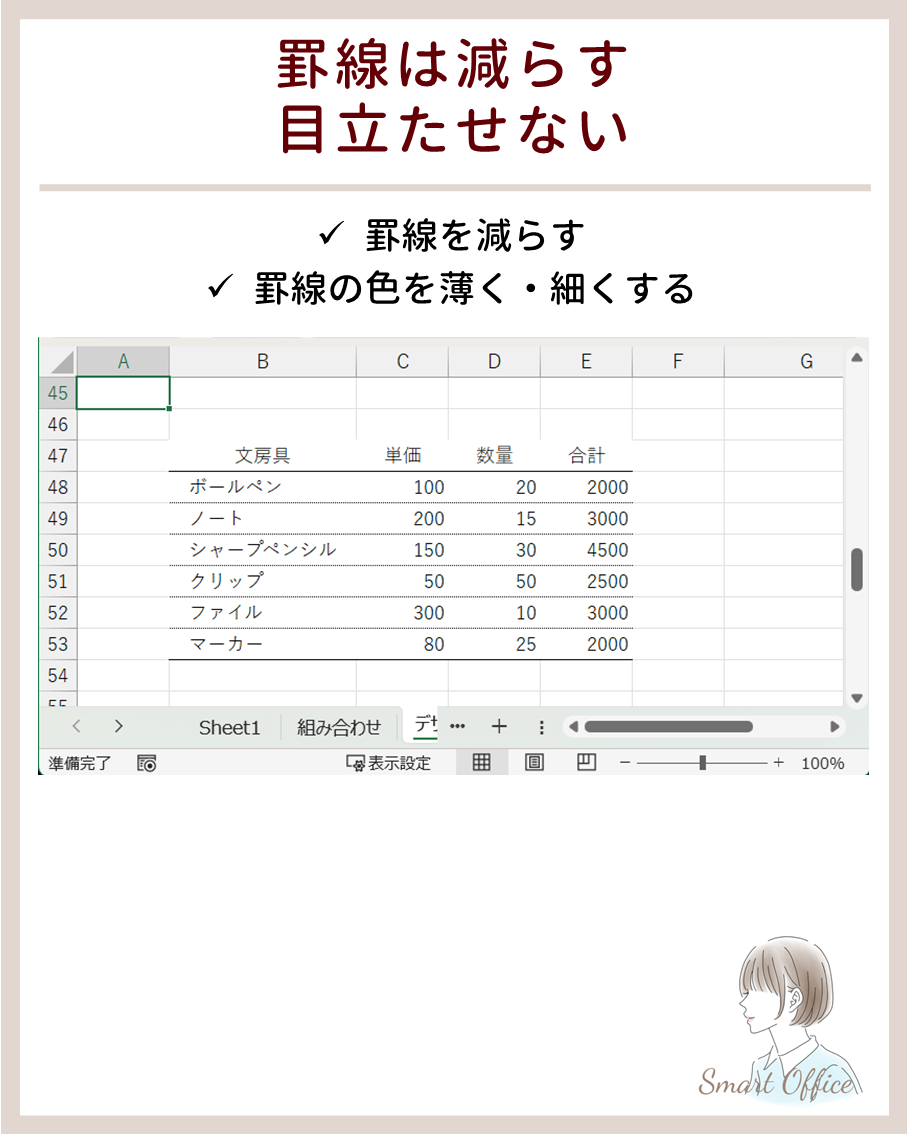
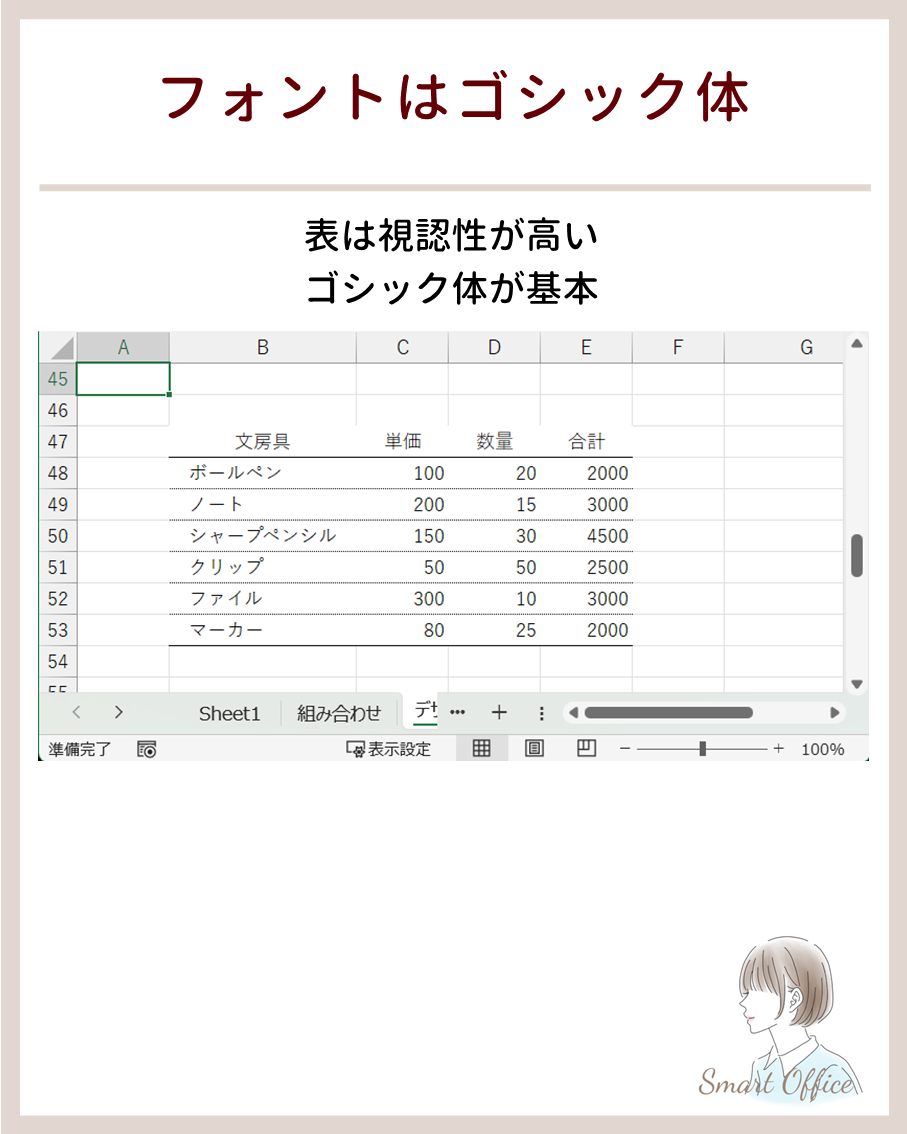
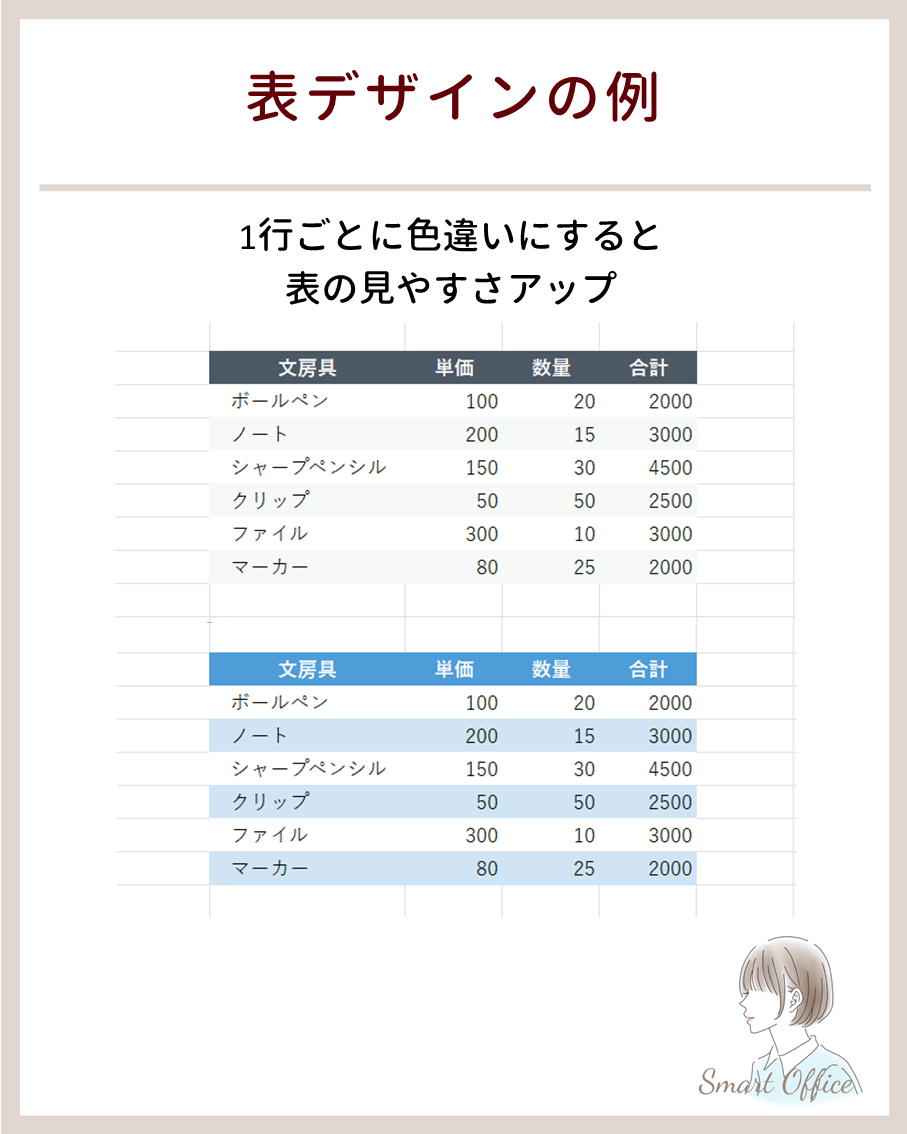
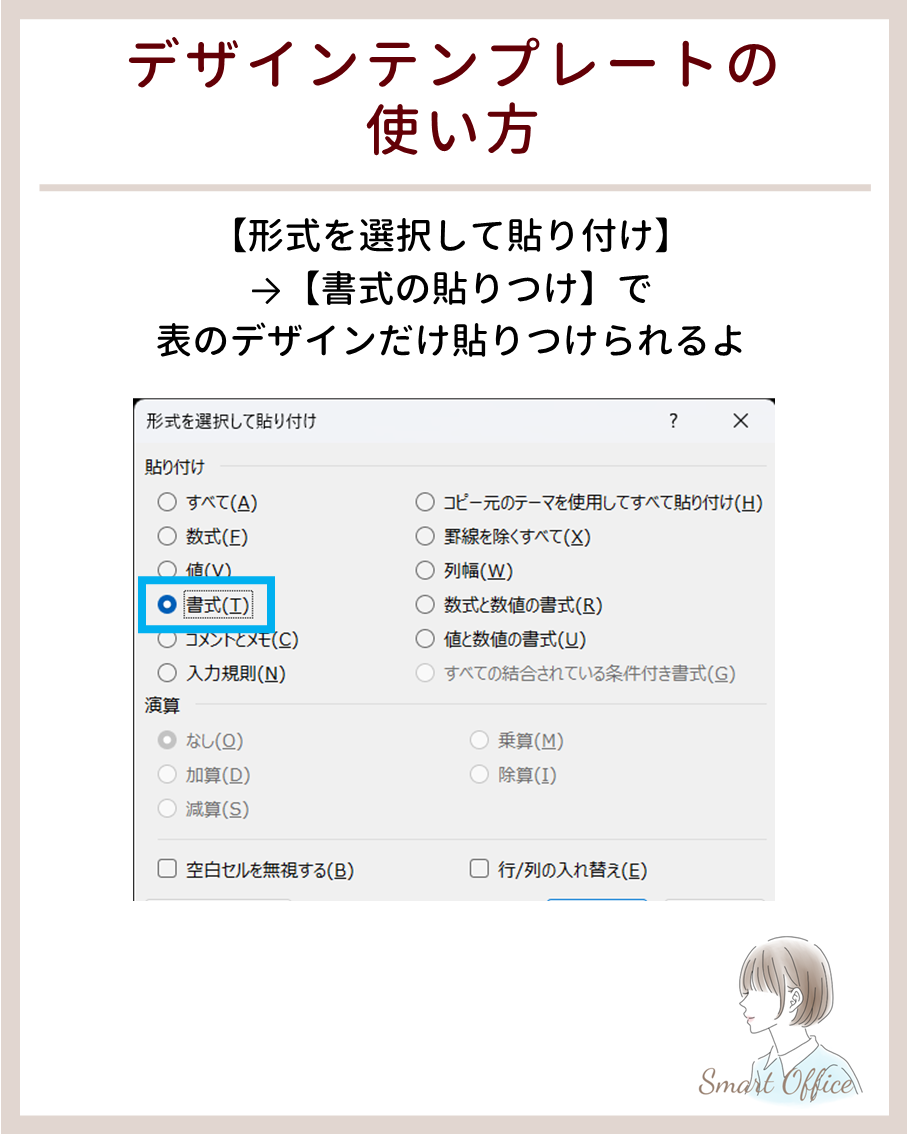
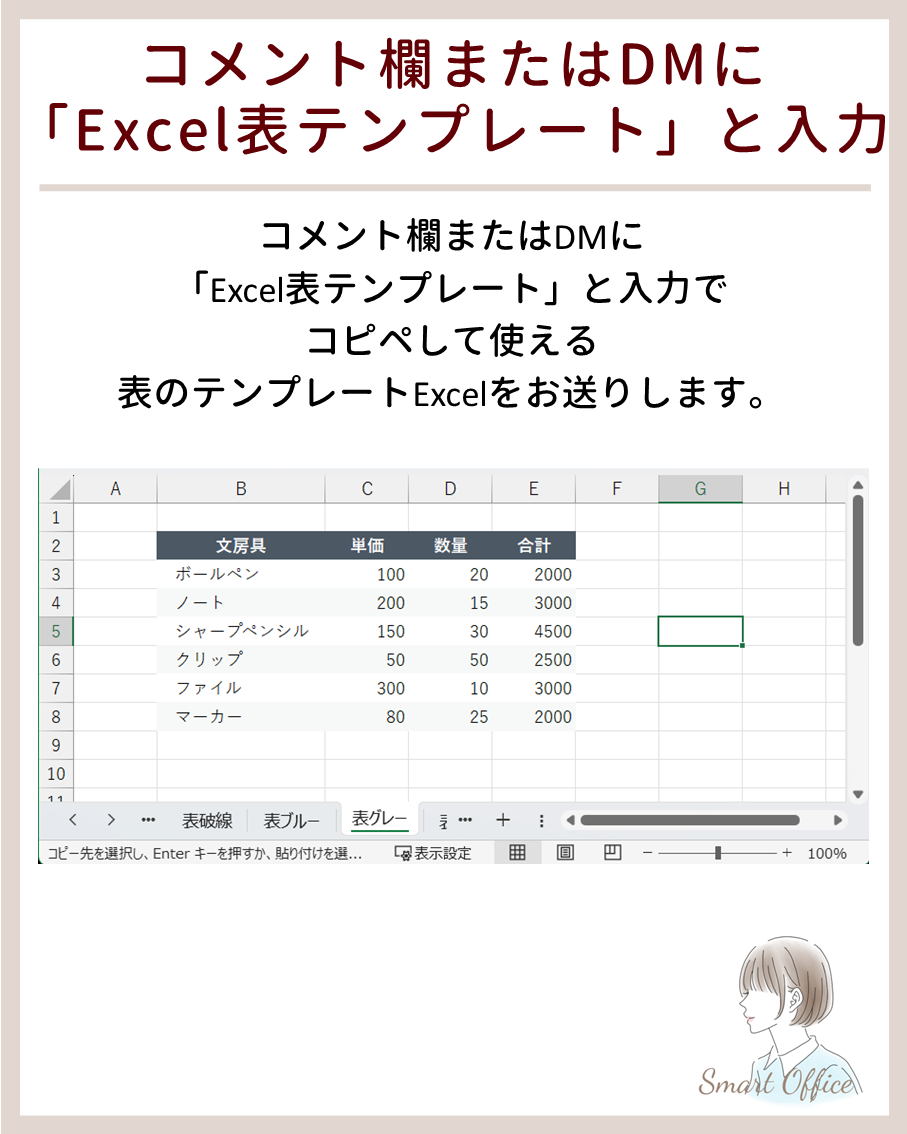


コメント