課題・悩み「よく使うフォルダへサクッと移動したい」
解決策「効率アップするクイックアクセスの使用方法」を解説
フォルダのクイックアクセスとは、Windows 10のエクスプローラーに表示される機能で、よく使うフォルダや最近開いたファイルにすぐにアクセスできるようにするものです。
この機能を使えば、フォルダの探索や移動にかかる時間を短縮でき、仕事の効率をアップさせることができます。
この文書では、フォルダのクイックアクセスの設定方法と活用方法について解説します。
【効率アップするクイックアクセスの使用方法】を図解で解説しています。
クイックアクセスとは
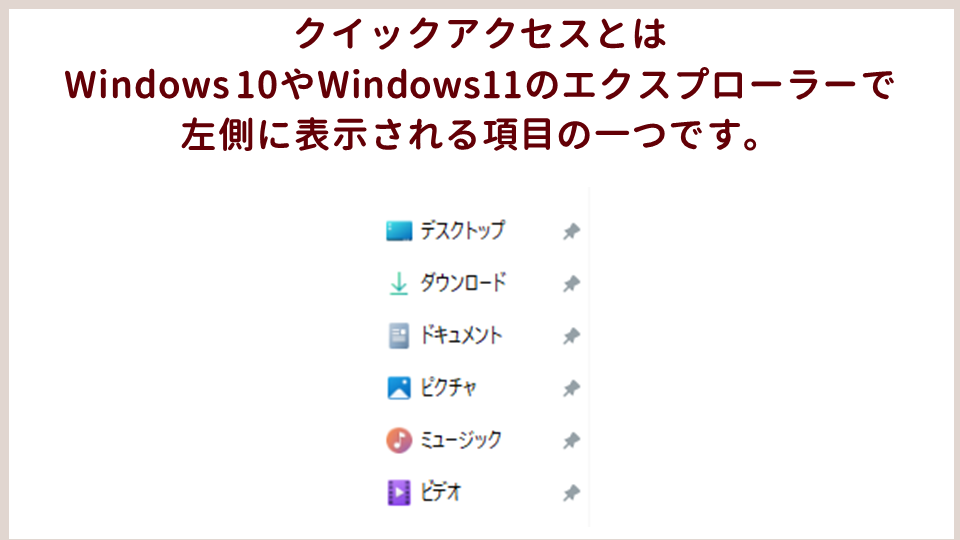
クイックアクセスとは、Windows 10やWindows11のエクスプローラーで左側に表示される項目の一つです。
ここには、最近アクセスしたフォルダやファイル、お気に入りに登録したフォルダが表示されます。
これにより、よく使うフォルダやファイルをすぐに開くことができます。
クイック アクセスでのピン留め、削除、カスタマイズ – Microsoft サポート
クイックアクセスの種類
フォルダのクイックアクセスには、自動的に表示されるフォルダと、手動でピン留めするフォルダの2種類があります。
自動的に表示されるフォルダは、最近開いたフォルダやファイルが一定の数まで表示されるようになっています。
この数や表示の仕方は、エクスプローラーの表示タブからオプションを選び、クイックアクセスの設定を変更することができます。
例えば、最近のファイルやフォルダを表示しないようにしたり、エクスプローラーを開いたときにクイックアクセスではなく、PCのフォルダを表示させたりすることができます。
手動でピン留めするフォルダは、よく使うフォルダをクイックアクセスに固定することで、いつでも簡単に開くことができるようになります。
ピン留めする方法は、エクスプローラーでフォルダを右クリックし、クイックアクセスにピン留めするを選ぶだけです。
ピン留めしたフォルダは、クイックアクセスの上部に表示され、ドラッグアンドドロップで順番を変えたり、右クリックでピン留めを解除したりすることができます。
ピン留めするフォルダは、仕事に関係するフォルダや、よく参照するフォルダなど、自分のニーズに合わせて選ぶと良いでしょう。
クイックアクセスの設定方法
クイックアクセスの設定方法は以下の通りです。
クイックアクセスに登録する方法
登録したいフォルダの上で右クリックします。
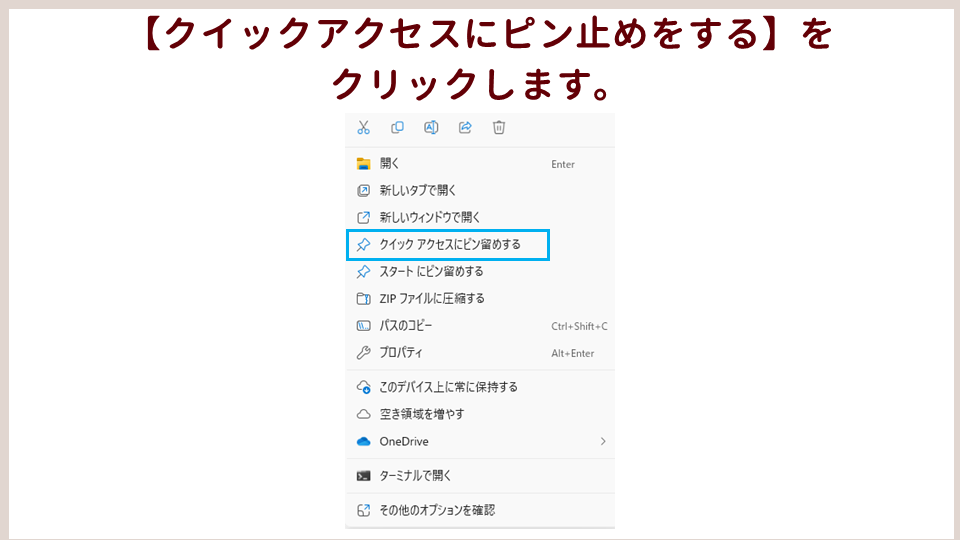
【クイックアクセスにピン止めをする】をクリックします。
クイックアクセスから削除する方法
登録したいフォルダの上で右クリックします。
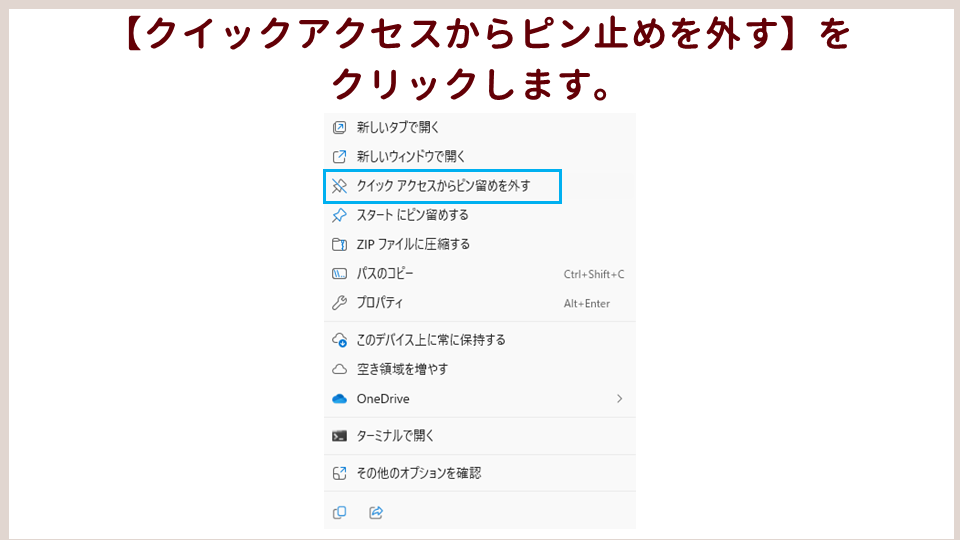
【クイックアクセスからピン止めを外す】をクリックします。
タスクバーから削除する方法
タスクバー上のフォルダの上で右クリックをします。
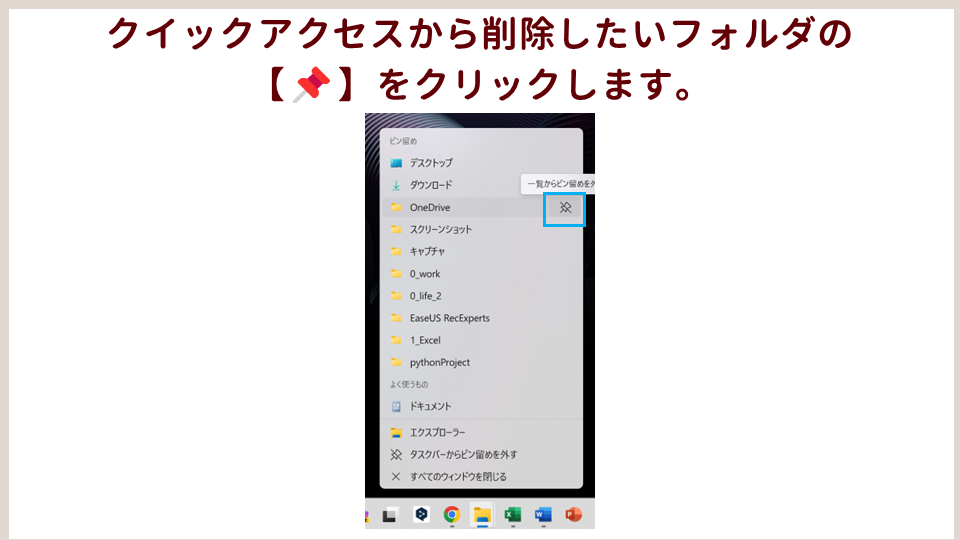
クイックアクセスから削除したいフォルダの【📌】をクリックします。
フォルダのクイックアクセスの活用方法-仕事の効率アップ
よく開くフォルダをクイックアクセスにピン止めしておくと、すぐにアクセスできるようになるので効率がアップします。
例えば、自分のパソコンのドキュメントフォルダ以外にも、自部門や所属するプロジェクトの共有フォルダをピン止めしておくと、スムーズにアクセスできて便利です。
まとめ:
フォルダのクイックアクセスは、Windows 10のエクスプローラーに表示される機能で、よく使うフォルダや最近開いたファイルにすぐにアクセスできるようにするものです。
この機能を使えば、フォルダの探索や移動にかかる時間を短縮でき、仕事の効率をアップさせることができます。
フォルダのクイックアクセスの設定方法と活用方法を覚えて、仕事の生産性を高めましょう。









コメント