仕事の効率がアップして信頼につながる!フォルダ管理のルールとコツについて解説しています。
フォルダ管理を最適化するメリット
フォルダ管理は、コンピュータ上でファイルを整理するための重要なスキルです。
フォルダを適切に整理することで、ファイルの検索や整理が容易になり、生産性が向上します。
以下にフォルダ管理を最適化するメリットを具体的に列挙します。
必要なファイルにすぐにアクセスできる
過去の資料が欲しくて上司や同僚に聞いたところ、「フォルダに入っているから検索してみて」と言われたことはありませんか?
フォルダやファイルの管理ができていないと、探すというムダな時間が発生します。
フォルダをきちんと管理することで、必要なファイルにすぐにアクセルできるようになります。
仕事の効率がアップする
必要なファイルにすぐにアクセスできるので、業務効率がアップします。
ビジネスパーソンが勤務時間に探し物をかける時間は、年間およそ150時間と言われています。
ファイルを整理することで、1日5分のファイル探しの時間を削減できれば、245営業日の1年間で20時間の時間をムダにしなくなります。
ファイルの紛失や削除などのミスを防げる
ファイル管理ができていないと、必要なファイルが見つからなかったりなくしまうこともあります。
また、改訂1、2…最終版、修正版と適当にファイルを増やして作業をしているうちに、どのファイルが最新版かわからなくなって、うっかり最新版を削除してしまったり…
フォルダを適切に管理することで、こうしたファイルの紛失や削除といったミスを防ぐことができます。
信頼や評価につながる
フォルダやファイル管理が上手な人は仕事が速いです。
「このプロジェクトの資料ある?」といったときや、「さっきの資料の件で…」って話しかけられたときにも、必要なファイルにすぐにアクセルできるので、すぐに資料を送ったり、資料を見ながら会話ができたりと、仕事の対応や指示にスピーディに対応できます。
このようにフォルダ管理がしっかりしていると、スマートに仕事が進められるため、信頼や評価につながります。
一方で、フォルダやファイルの管理が下手だと信頼を失うことも。
フォルダ管理は仕事を効率的に正確に進める上で、重要なスキルになります。
フォルダやファイルの管理方法・コツ
効率的にファイルを管理する方法は以下の通りです。
フォルダ管理のルールを決める
フォルダ構成やファイルの命名ルールといった、フォルダ管理のルールを決めます。
具体的なフォルダ構成やファイルの命名ルールは、次の章で詳しく解説しています。
デスクトップで作業しない

ファイルやフォルダを直接デスクトップに保存して、作業するのはやめます。
必ず該当するフォルダ内にファイルを保存して作業します。
作業中のファイルをデスクトップに保存して作業するのは、デスクトップがぐちゃぐちゃになる原因です。
終わったらファイルを移動するのも手間ですし、定位置が決まってなく乱雑に置かれたファイルを探すのは非効率的です。
「直近で作業したファイルにすぐにアクセスしたい」場合には、タスクバーを利用するのが便利。
よく使うアプリをタスクバーにピン止めして、そのアプリ上で右クリックすれば、「最近使ったアイテム」が表示されます。
よく使うフォルダはタスクバーやショートカットでアクセスしやすくする
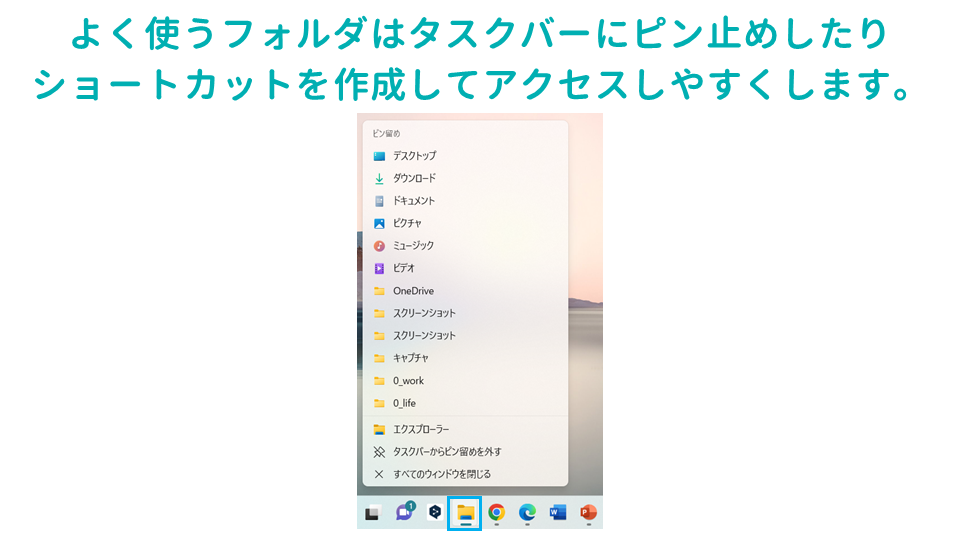
よく使うフォルダはタスクバーにピン止めしたり、ショートカットを作成して、アクセスしやすくします。
一時保存フォルダを用意する
「分類できないようなファイルが発生して困る」という場合は、一時保存フォルダを用意すると便利です。
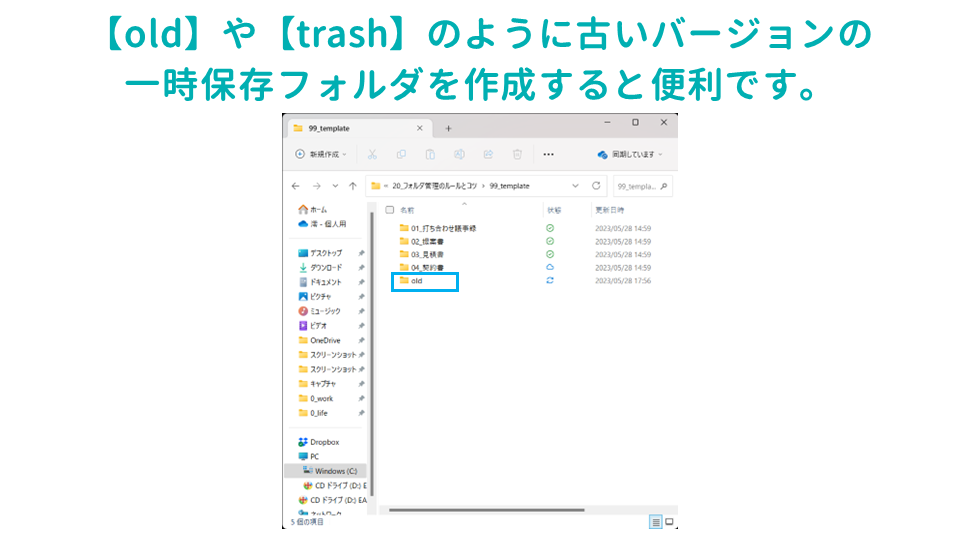
【old】や【trash】のように古いバージョンの一時保存フォルダを作成すると便利です。
定期的ファイルを削除する
社内の共有フォルダで、容量が決まっている場合には、定期的にファイルを削除する必要があります。
ファイルの削除は迷うことも多いので、ファイル削除のルールを決めておきます。
ファイル削除のルールは次以降の章で詳しく解説しています。
フォルダで使える 効率UPワザ
共有フォルダの管理方法・コツ
複数人で共有フォルダを管理するには、さらにいくつかのコツがあります。
ルールをマニュアル化する
社内で共有フォルダを管理する場合には、フォルダ管理のルールをマニュアル化して、全員で統一できるようにします。
重要なフォルダにはアクセス権限をつける
共有フォルダにほぞしている資料の中で、極秘などの閲覧できる人がせいげんされているファイルが保存されているフォルダには、アクセス権限をつけて特定の人しか閲覧できないようにします。
フォルダ構成のルール
わかりやすく使いやすいフォルダ構成のルールは以下の通りです。
フォルダを階層化する
フォルダの構成は階層にします。
職種や業務内容によって構成は変わりますが、例えば以下のような階層です。
特に下位のフォルダ構成は、自分の仕事の進め方に合わせて使いやすく変更してみてください。
共有サーバー等を利用してい場合は、部門ごとで始まるため、必然的に階層が深くなることがあります。
基本的に、自分たちの使うフォルダの最上位のフォルダを第0階層と考えます。
その場合は、部門や紺フォルダ等、使い勝手のいい階層のフォルダをショートカットやタスクバーにピン止めしておきます。
第1階層は大きなジャンルでフォルダを作成します。
例えば、以下の通りです。
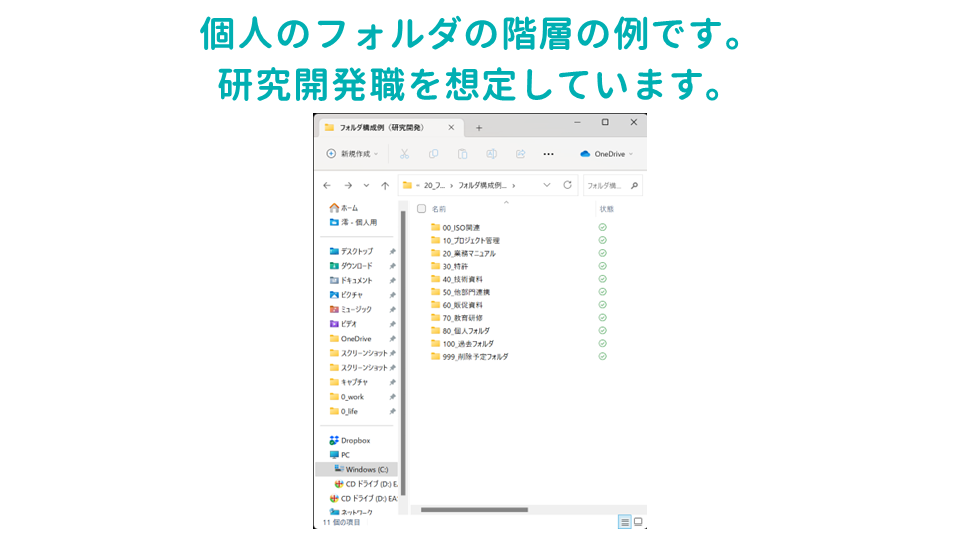
個人のフォルダの階層の例です。
研究開発職を想定しています。
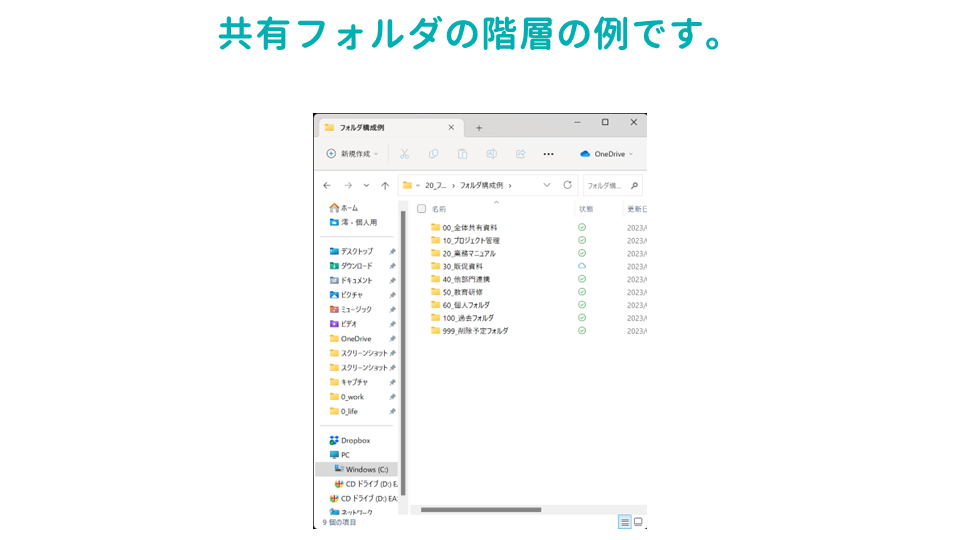
共有フォルダの階層の例です。
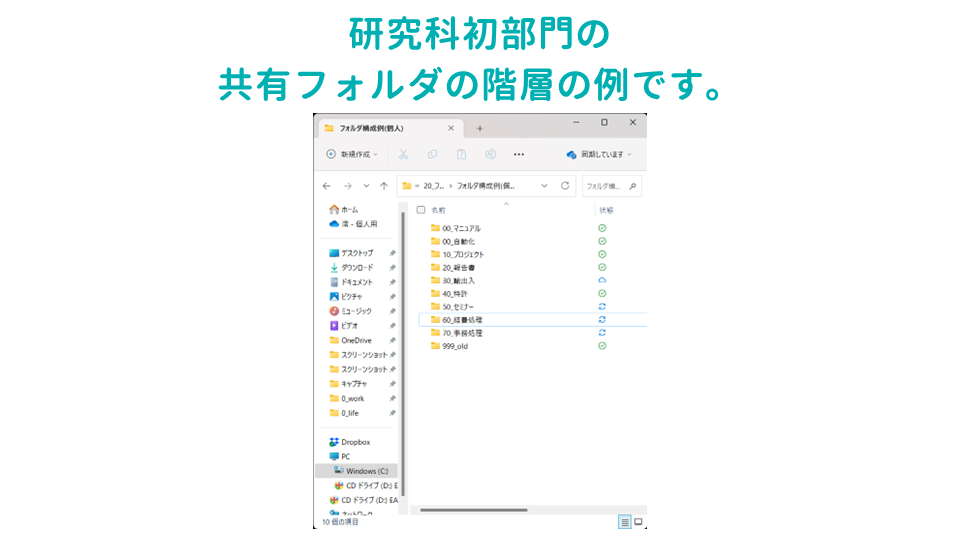
研究科初部門の共有フォルダの階層の例です。
第2階層は各フォルダに保管する書類にあわせて、フォルダを作成します。
例えば、プロジェクトのフォルダ内であれば各案件のフォルダを、といった具合です。
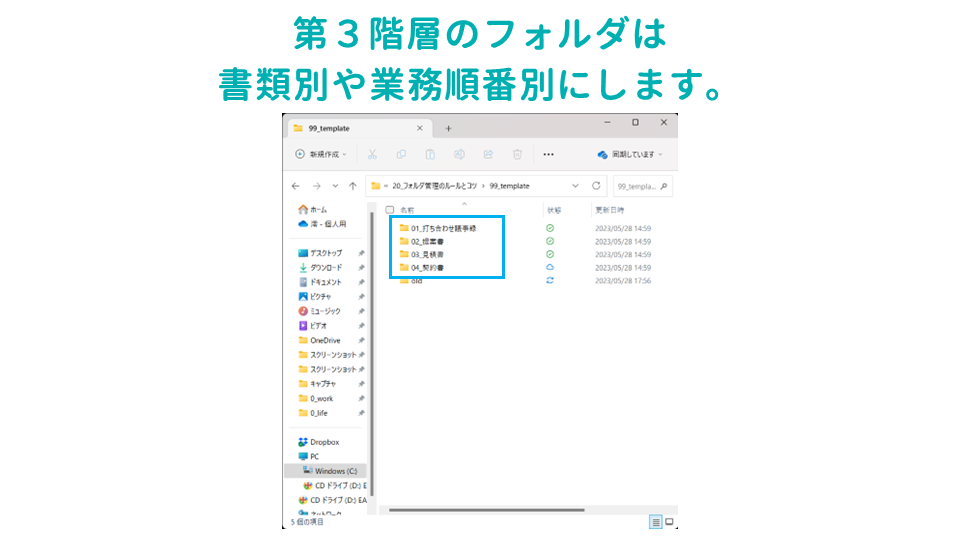
第3階層のフォルダは書類別や業務順番別にします。
例えば、提案営業で「打ち合わせ→提案→見積発行→契約」という流れであれば、案件別のフォルダを以下のように作成します。
ご自身の業務や必要書類に合わせてフォルダを作成してください。
フォルダの階層は深くしすぎない
フォルダの階層は深くなりすぎると、フォルダを深くまで進まないといけなくなるため、操作性が落ちてしまいます。
フォルダ階層の理想は、3階層までと言われています。
実際は業務内容や書類の種類によっては、3階層を超えることもあるので、仕事の環境にあわせて使いやすい階層に調整してください。
ダブりのない階層にする
フォルダの階層はダブらないようにします。
例えば、個別の企業名のフォルダと提案資料のフォルダが同一階層にあると、どっちに保存していいかわからなくなるので、どちらにも当てはまるようなフォルダは作成しないようにします。
ただし、「経費処理はまとめて保存した方が業務効率がいい」といった理由がある場合は、経費処理のフォルダを作成し、経費処理関連の書類はすべてそのフォルダに保存するといった方法もあります。
仕事が円滑に進むようにフォルダを構成してください。
フォルダ内のファイル数の上限を決める
1つのフォルダ内に収めるファイルの数は20個までといわれています。
個人的にはパッと見て全体を把握できる9個までが作業しやすいと感じます。
ファイル数の上限についても、プロジェクト数や顧客数によっては多くなるので、ご自身の環境にあわせて適宜調整してください。
フォルダ名を仕事の順番にする
フォルダ名は仕事を進める順番にするのがおすすめ。
フォルダを仕事の順番にすると、仕事の進捗も管理しやすく、業務中も必要書類にすぐにアクセスできる使い勝手のいいフォルダ構成になります。
不要ファイル用フォルダを作成する
資料の下書きなど、ファイルに旧バージョンが存在することがあります。
旧バージョンのファイルが同一フォルダにあると、最新版がどのファイルかわかりにくくなり、作業効率が下がってしまいます。
不要なファイルは【99_old】や【trash】といったフォルダを作成し、そこに保存しておくと便利です。
資料の提出等、作業が終わったら、oldやtrashフォルダ内のファイルを削除すれば、スッキリします。
フォルダのテンプレートを利用する
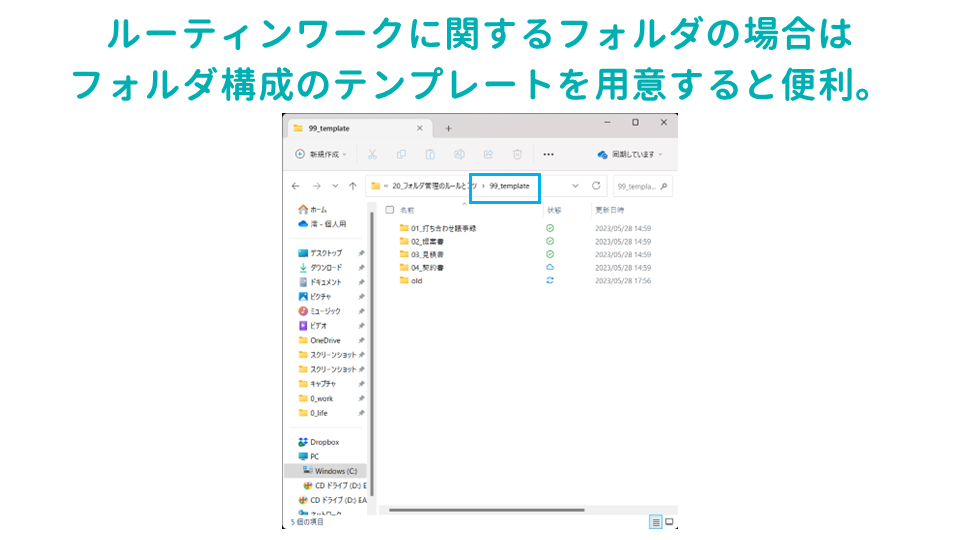
ルーティンワークに関するフォルダの場合は、フォルダ構成のテンプレートを用意して、使用すると効率的です。
例えば、各企業の案件ごとに提案営業する場合に以下のフォルダ構成が便利だとしたら、このフォルダの階層構造をテンプレートにして「99_template」のようなフォルダを作成します。
必要になったら、このtemplateフォルダをコピペしてフォルダ名を変更すればOK。
なお、templateフォルダの作成をコピペでなく、PythonやVBAで自動化すると便利です。

さらにtemplateフォルダが必要な業務の業務マニュアルを作成すると、仕事が効率的に進みます。

フォルダ名・ファイル名の命名ルール
フォルダ名・ファイル名の命名ルールは以下の通りです。
フォルダやファイル名の先頭は半角数字にする
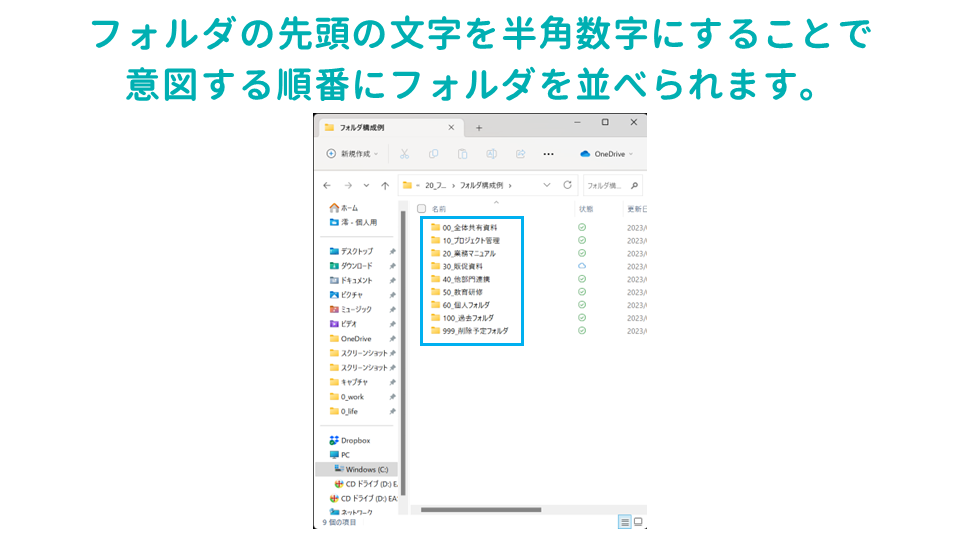
フォルダの先頭の文字を半角数字にすることで、意図する順番にフォルダを並べられます。
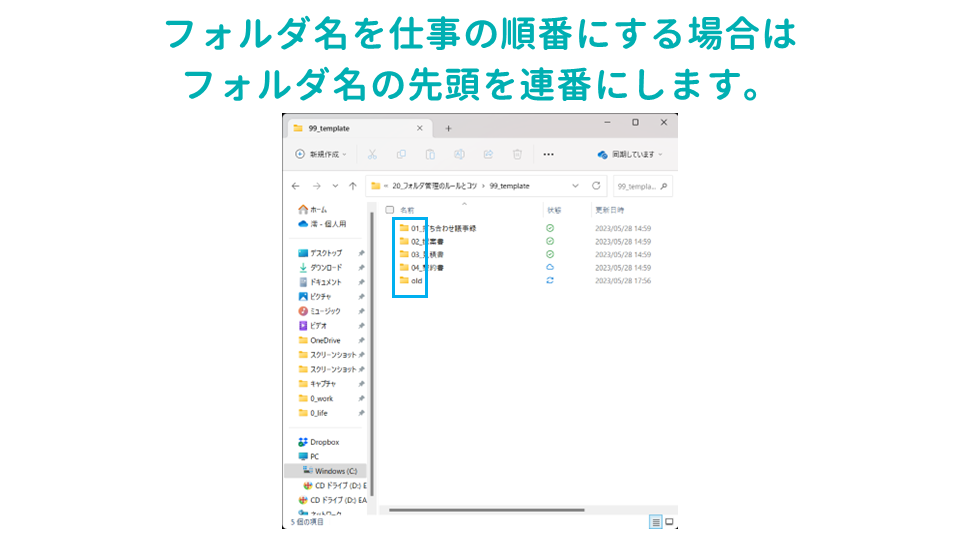
フォルダ名を仕事の順番にする場合は、フォルダ名の先頭を連番にします。
情報の保存等の場合は、フォルダやファイル名の先頭の数字を日付にしておくと、日付の情報がフォルダで一目でわかるようになるため、情報の検索性がアップします。
例えば、メールを保存する場合は、ファイル名やフォルダ名の先頭を「20230528_」にします。

フォルダやファイル名の先頭文字を英数字にすることで、フォルダ画面で数字を入力すると、ファイルとフォルダに一瞬で移動できるようになります。
最重要なフォルダやファイルには先頭に★をつける
緊急で対応しなければいけない案件等の最重要なフォルダやファイルの先頭に【★】などの記号をつけると一番上に表示されることができます。
多用するとフォルダが見にくくなるので注意が必要です。
日付の書き方は統一する
日付の書き方は「2023年5月28日」「20230528」「230528」等のルールを統一します。
つなぎの記号のルールを統一する
日付と名前をつなぐ記号は「_」「_」「-」「ー」など半角・全角のルールを統一します。
ファイル削除のルール
共有フォルダの容量に上限があり、定期的にデータを削除する必要がある場合は。不要になったファイルの取り扱いのルールを決めます。
削除できない場合は、外部HDDへの移動も考えて。
ファイルの削除の基準を決める
ファイルを削除する基準を決めます。
ファイルを削除する頻度とタイミングを決める
ファイルを削除する頻度とタイミングを決めます。
ファイルのバックアップのルール
ファイルは定期的にバックアップを取ります。
おすすめはクラウド。
Office365の場合は、OneDriveが使えます。
OneDriveは自動でクラウド上にバックアップを保存してくれて、しかも復元も容易です。
設定すれば、iPhoneなどのスマホのデータも自動でバックアップを取ってくれるので、個人利用にもおすすめです。
HDD等の外付けデバイスに保存する場合には、バックアップのルールを決めます。
バックアップを取るタイミングと頻度を決める
毎月1日にバックアップを取るといった、バックアップのタイミングと頻度を決めます。
バックアップの場所を決める
どのHDDを使うか、HDDのどこに保存するか、バックアップの場所を決めます。
フォルダ作業の効率UPワザ
フォルダ作業の効率がアップする操作ワザがあります。
マウスでなくキーボードで移動
よく使うフォルダはやファイルはタスクバーにピン止め
フォルダを開くショートカットキーを利用
プレビューウィンドウを利用
フォルダに関するショートカットキーを利用
フォルダに関するショートカットキー
ファイル/フォルダ検索
ファイル/フォルダ削除
フォルダの階層移動
フォルダ名やファイル名の変更
フォルダを作成する
フォルダやファイルのパスのコピー
複数選択
フォルダ内で最も上にあるフォルダの選択
フォルダ内で最も下にあるフォルダの選択
必要なフォルダへ一瞬で移動
フォルダ整理の手順・流れ
フォルダ整理の流れは以下の通りです。
不要ファイルを削除する
フォルダの階層構造を決める
フォルダ名ファイル名のルールを決める
ルールに基づいて階層化したフォルダを作成する
階層化したフォルダにファイルを保存する
まとめ:適切なフォルダ管理で仕事の効率アップ
以上のように、フォルダ管理にはルールやコツがあります。
自分にあった方法を見つけ、ファイルを効率的に管理することが大切です。





























コメント