右手でマウス、左手でキーボードショートカットキーを使っていると、左手でもEnterキーをつかいたくなることがあります。
そこで、全然つかっていない「無変換キー」を「Enterキー」に変更。
ついでに、邪魔な「Caps Lockキー」を「Back Spaceキー」に変更しました。

左手右手のポジション変更が少なくなって、作業効率アップ
キーボードの配列変更をする方法を解説しています。
キーボードの配列変更とは?
キーボードにはあらかじめ、IMEの基本設定で各キーごとに機能が割り当てられています。
このキーの機能は、設定変更やフリーソフトを使うことで、。機能の変更や無効化ができます
普段使わないキーをよく使う気に変更することで、作業効率をアップさせることができます。
CapsLock邪魔
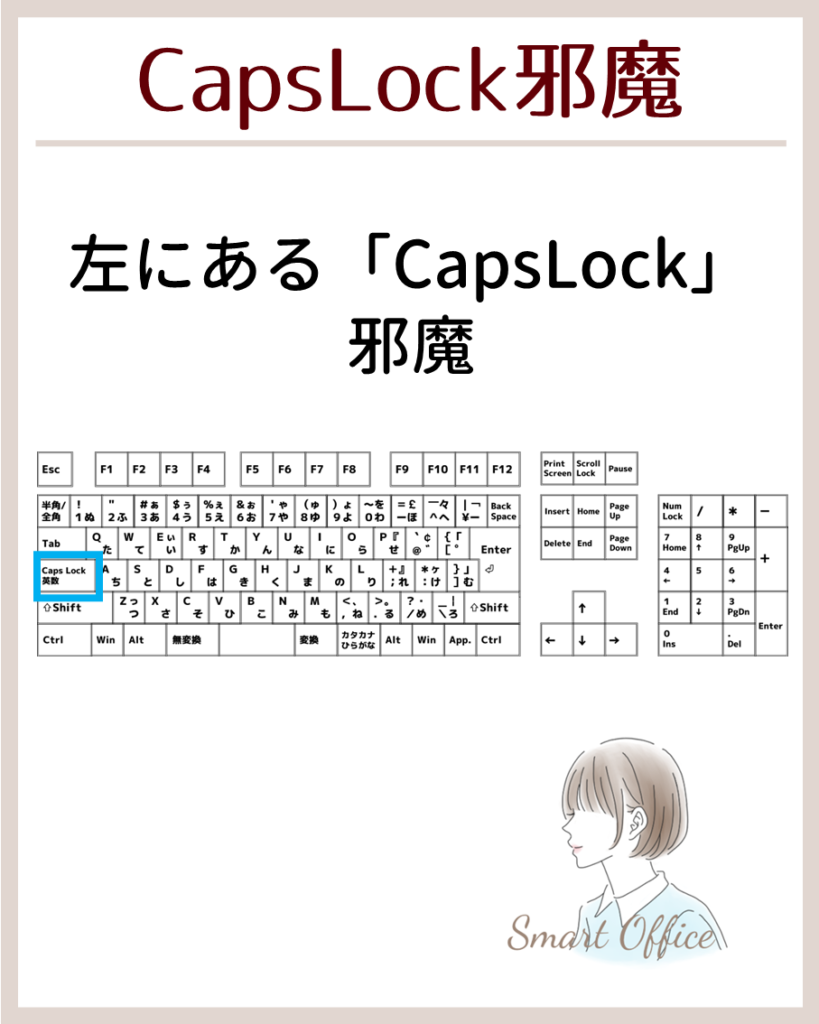
左にあるCapsLock。全然つかわないのに、いいポジションにあるから邪魔。
左手でもEnterキー入力したい
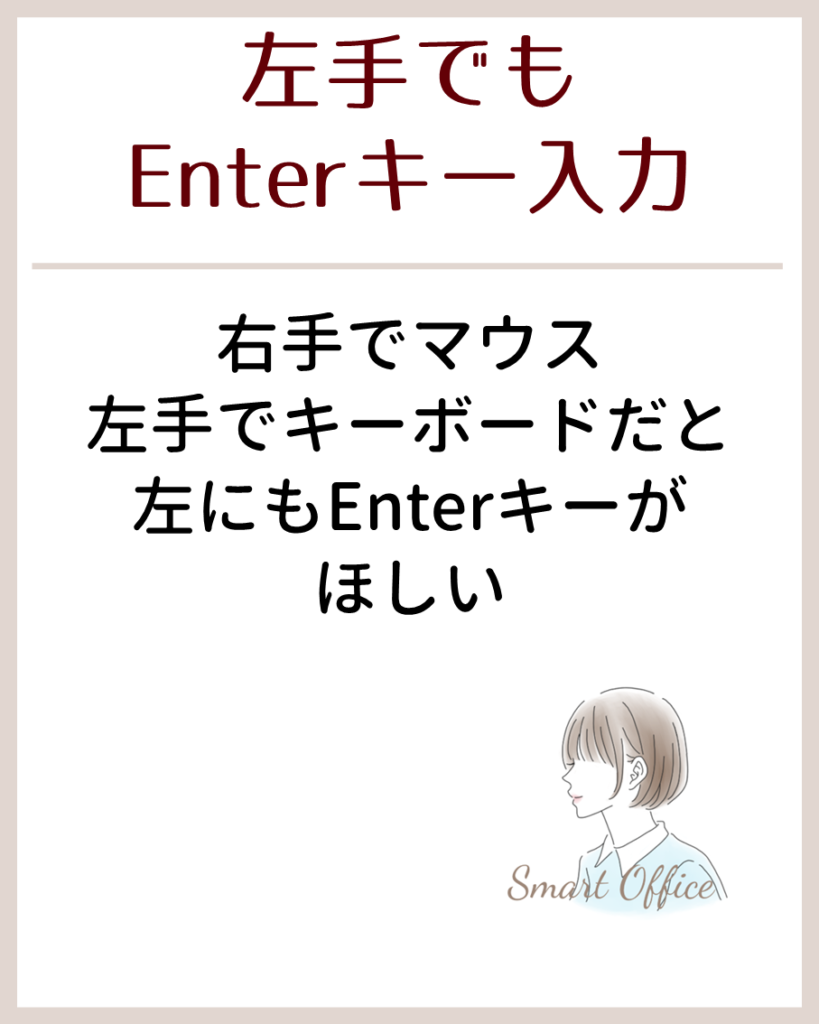
私はパソコン作業の時に、右手でマウス、左手でキーボードのショートカットキーを利用しています。
すると、左手で enter キーや backspace キーを操作したいときがあります。
そこでキーボードの左側にある使ってない capslock キーと無変換キーをケンタッキーと backspace キーに変更することにしました。
割り当て変更したキー配列
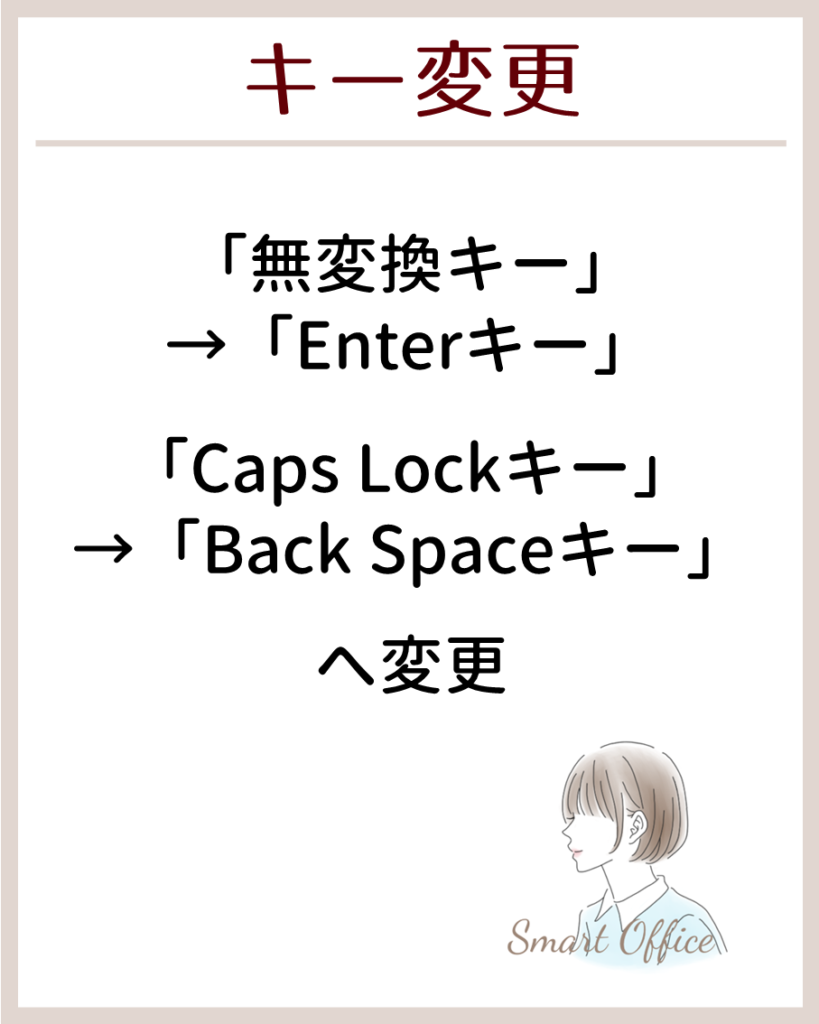
今回、割り当てを変更したキー配列は2つ。
- 「無変換キー」→「Enterキー」
- 「Caps Lockキー」→「Back Spaceキー」
割り当てを変更するキーはご自身の利用環境に合わせてください。
キー配列の割り当てを変更する方法

キー配列の割り当てを変更する方法は2種類。
- Windows10の「Microsoft IME」での変更
- フリーソフトの利用
①のWindows10の「Microsoft IME」での変更は、設定が難しく制限も多くて、うまくいかなかったので、今回は省略します。
②のフリーソフトを使って、キー配列を変更します。
キー配列変更できるフリーソフト
キー配列の割り当て変更をフリーソフトは「Change Key」や「KeySwap」があります。
今回わたしは、Windows10にも対応している「Change Key」をインストールしました。
「Change Key」非常駐型でフリーのキー配置変更ソフト – 窓の杜
LZHファイルの解凍
「Change Key」や「KeySwap」はLZHファイル形式のため、Windowsのデフォルトではファイルを解凍できません。
そのため、解凍ソフト「Laplace」もインストールする必要があります。
キー配列の変更方法
キー配列の割り当て変更をフリーソフト「Change Key」を使ったキーボード配列の変更方法は以下の通りです。
- フリーソフトのダウンロード
- ダウンロードファイルの解凍
- ソフトを管理者として実行
- 変更するキーを設定
- 変更内容の登録
- 再起動
フリーソフトのダウンロード
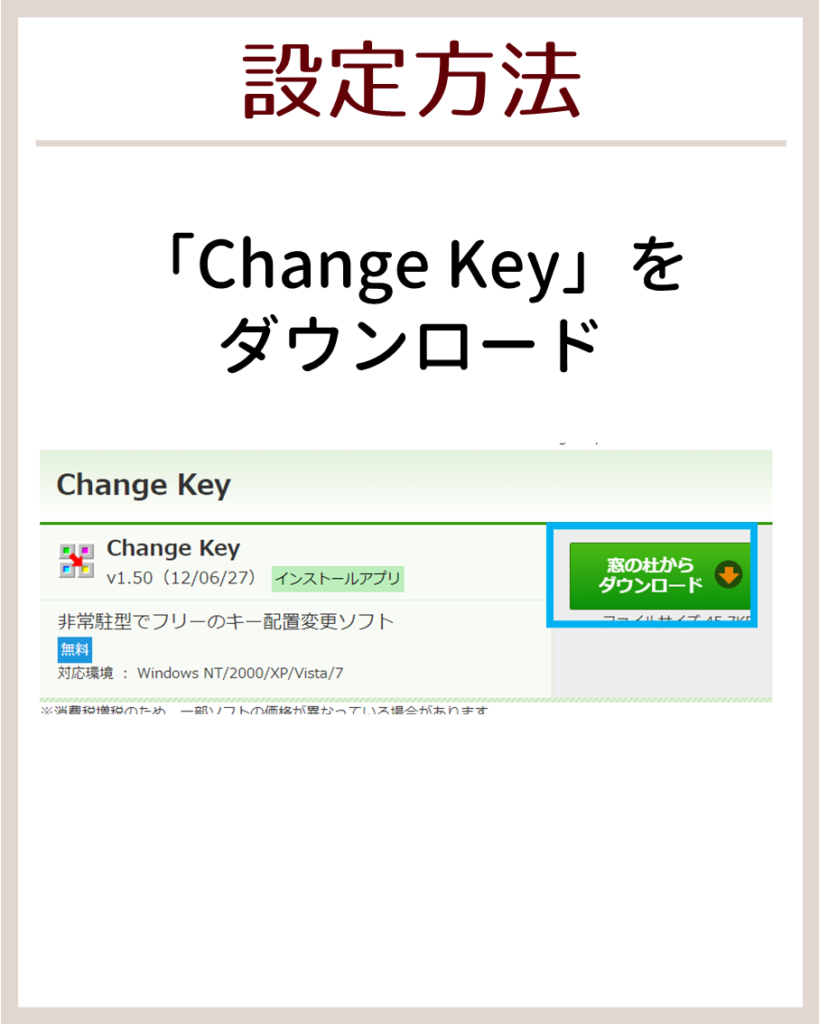
フリーソフト「Change Key」をダウンロードします。
「Change Key」非常駐型でフリーのキー配置変更ソフト – 窓の杜
解凍ソフト「Laplace」を持っていない場合は、「Laplace」もダウンロードとインストールします。
ダウンロードファイルの解凍
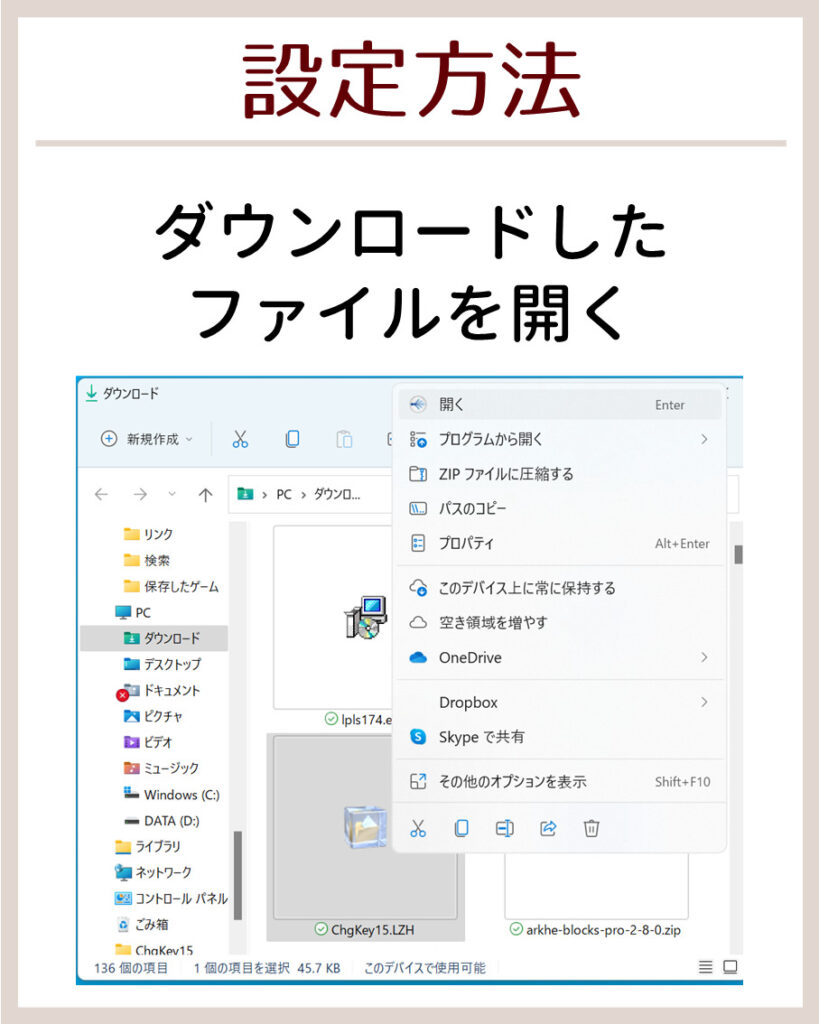
ダウンロードしたファイルを開きます。(Laplaceで解凍します)
ソフトを管理者として実行
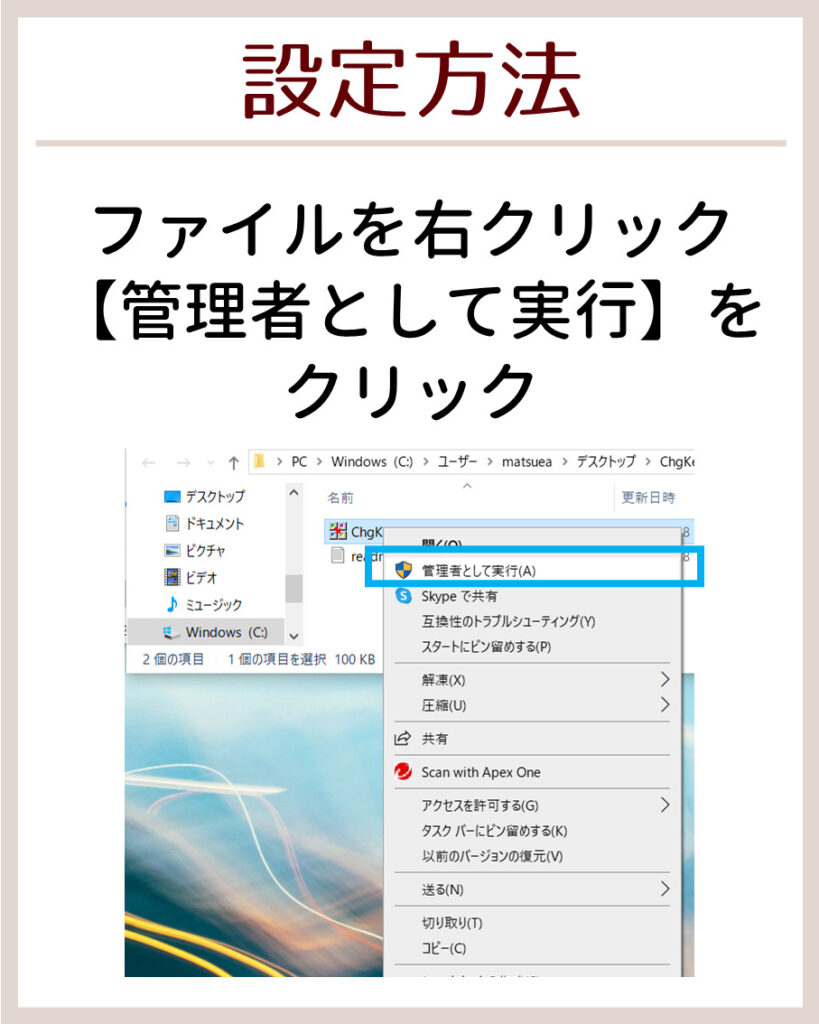
開いたファイルを右クリックし、【管理者として実行】をクリックする。
今回変更したいのは無変換キーなので、無変換キーをクリック。
変更するキーを設定
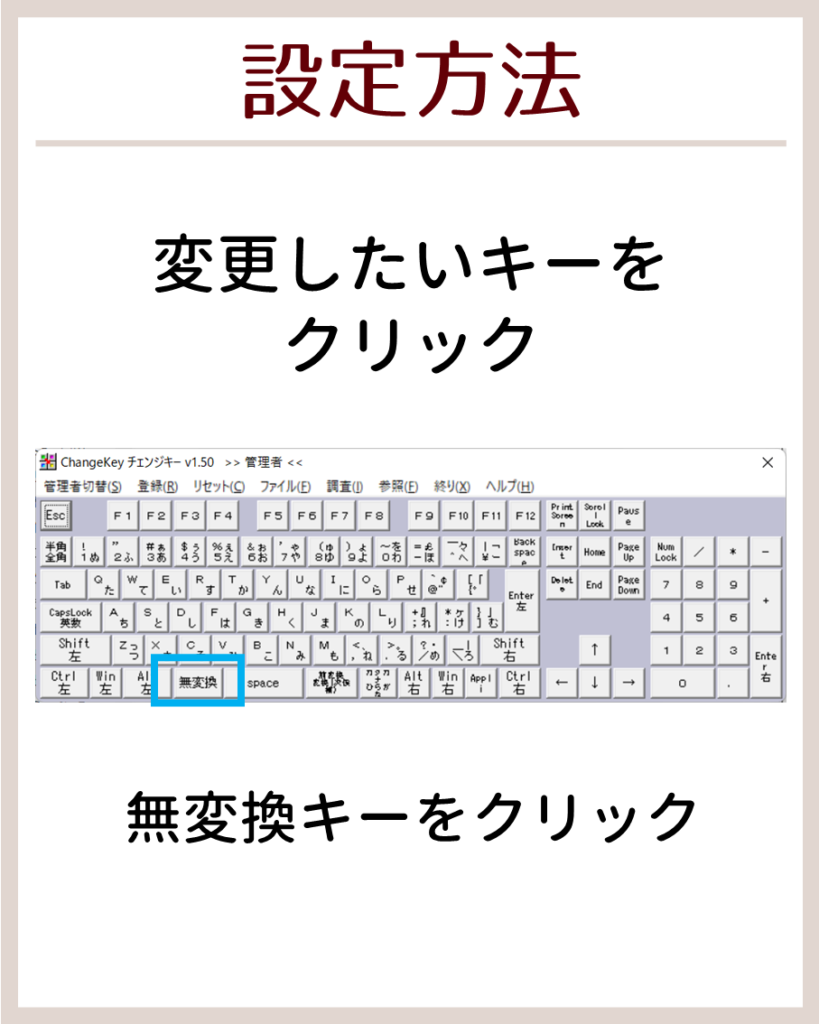
変更したいキーをクリックします。
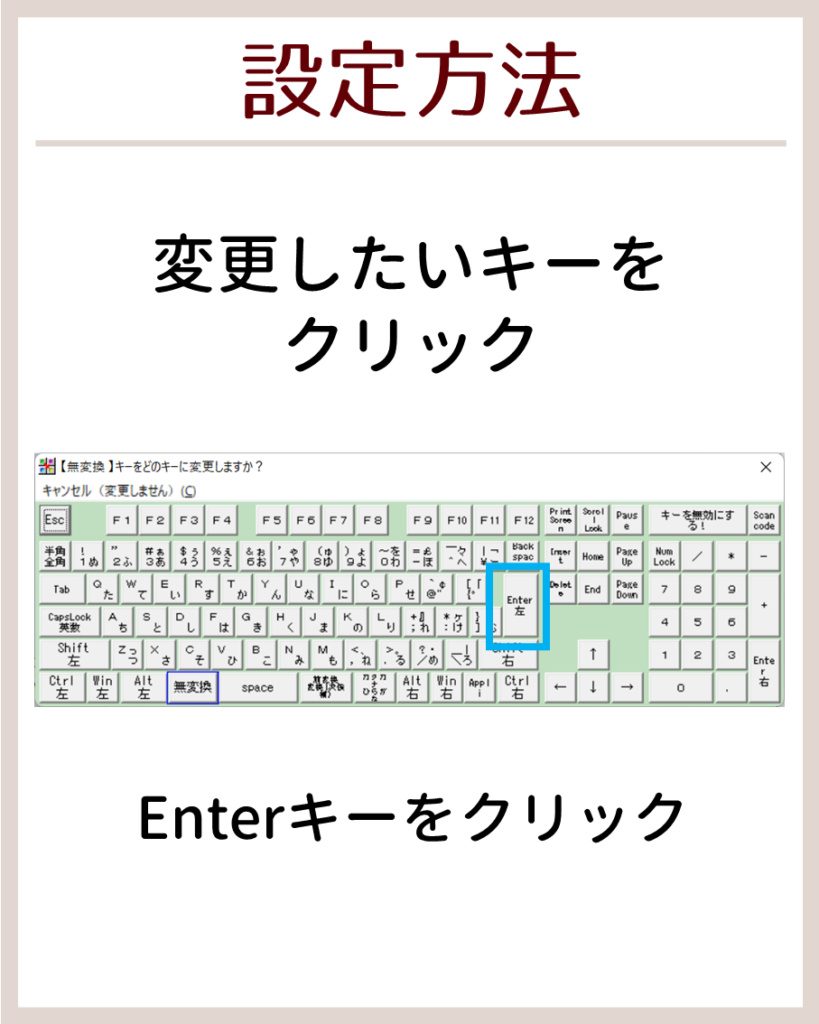
今回は無変換キーをEnterキーに変更したいので、Enterキーをクリック。
変更内容の登録
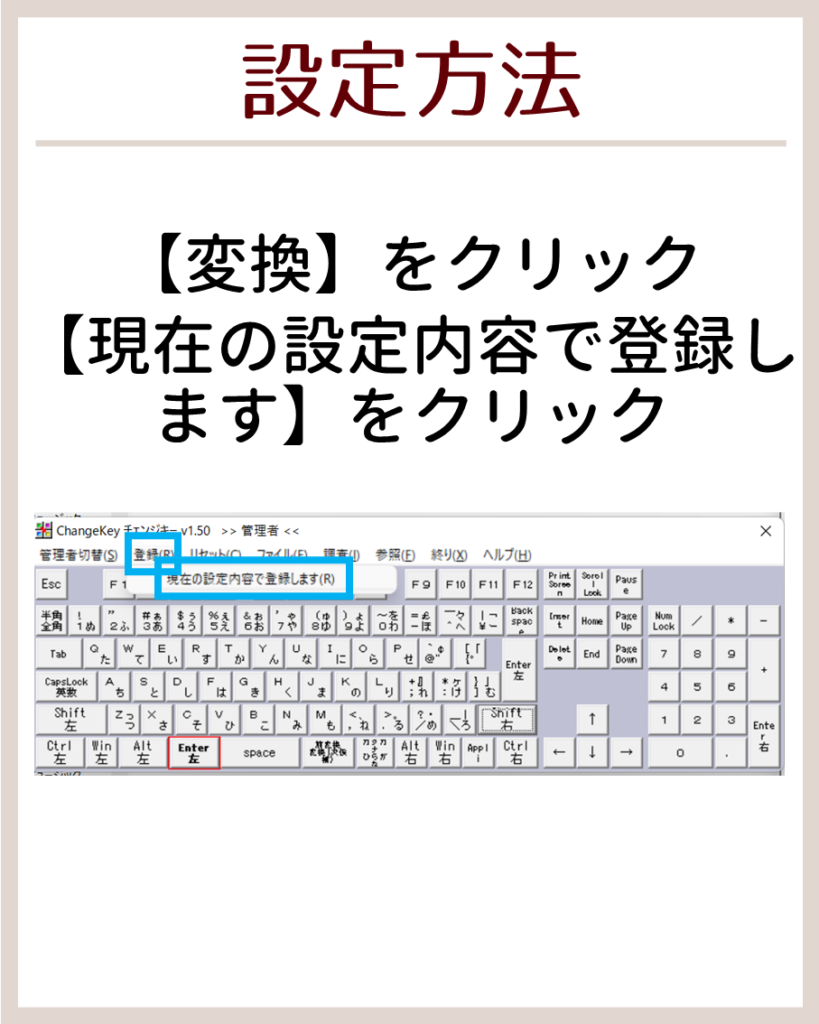
【変換】をクリックし、【現在の設定内容で登録します】をクリックします。
再起動
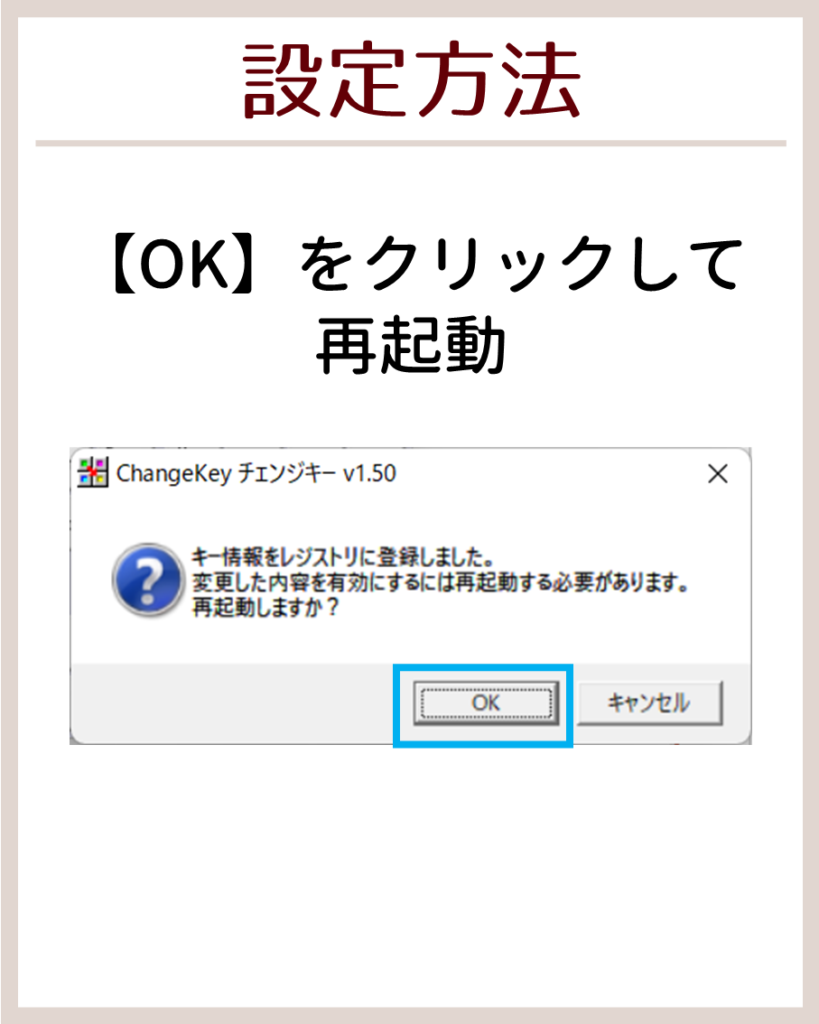
【OK】をクリックして再起動します。
まとめ:キーボードの配列変更で快適なキーボード操作
キーボードのキー配列を変更する方法でした。
使ってないキーをよく使うキーに変更して、パソコン作業効率化しましょう。


コメント