課題・悩み「邪魔なCapsLokを無効化や別のキーに変更する方法を知りたい」
解決策「CapsLockを無効化や別のキーに変更するキーボードの配列変更をする方法を紹介」を解説
【CapsLockを無効化や別のキーに変更するキーボードの配列変更をする方法を紹介】を図解で解説しています。
キーボードの配列変更の方法
キーボードの配列方法の変更方法はいくつかあります。
レジストリから設定変更する方法もありますが、パソコンに詳しくない人だとパソコンを壊してしまう可能性もあるため、おすすめできません。
Windows11やWindows10の新しいバージョンを使用している人はMicrosoftが開発している純正の無料アプリPowerToysがおすすめ。
PowerToysが使えない方は無料ソフトウェアのChange Keyがおすすめです。
PowerToysとは
PowerToysは、Windows向けの無料のユーティリティコレクションです。
マイクロソフトが開発しており、ユーザーがWindowsの効率を高めるためのさまざまな便利な機能を提供しています。
例えば、より高度なウィンドウ管理、キーボードのショートカットのカスタマイズ、ファイルのバッチリネーム、画像のサイズ変更などができます。
PowerToysのインストール方法
Microsoft Storeの以下のリンクから、【PowerToy】をインストールします。
Microsoft PowerToys – Microsoft Apps
PowerToysでキーを変更する方法
【PowerToys】を立ち上げます。
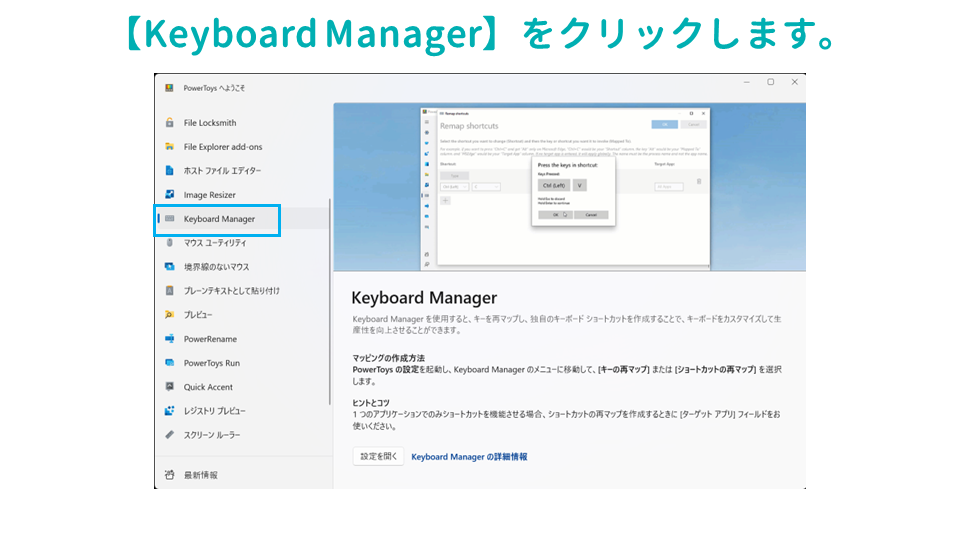
【Keyboard Manager】をクリックします。
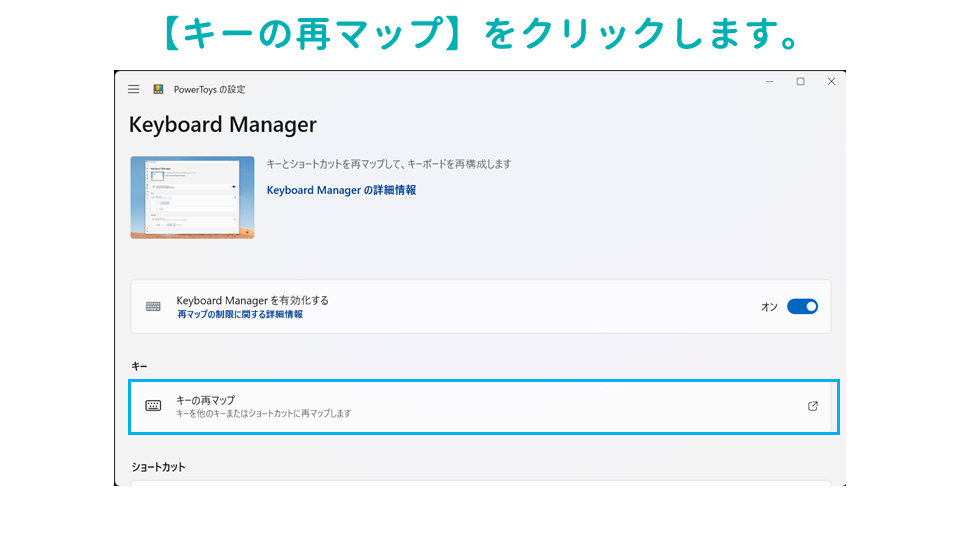
【キーの再マップ】をクリックします。
PowerToysでショートカットキーを変更する方法
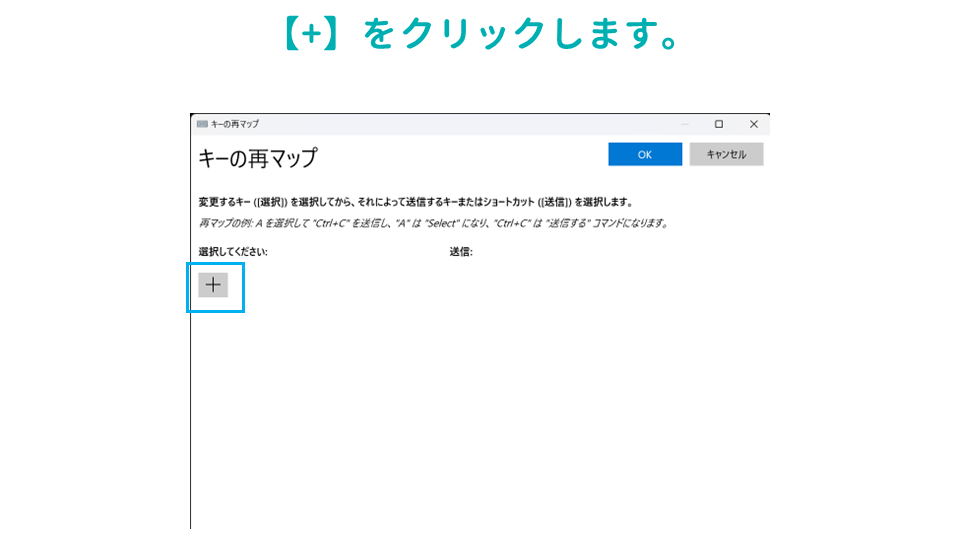
【+】をクリックします。
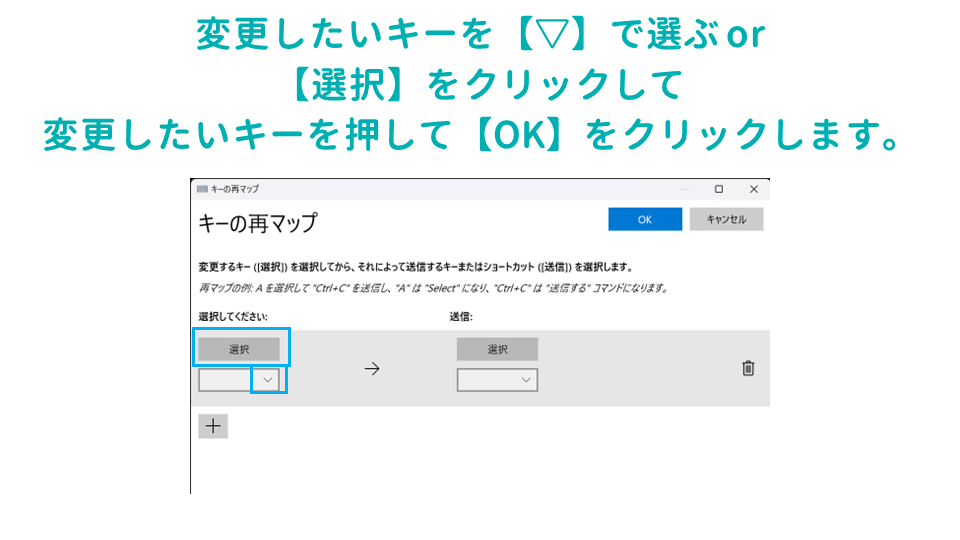
変更したいキーを【▽】で選ぶ or 【選択】をクリックして、変更したいキーを押して【OK】をクリックします。
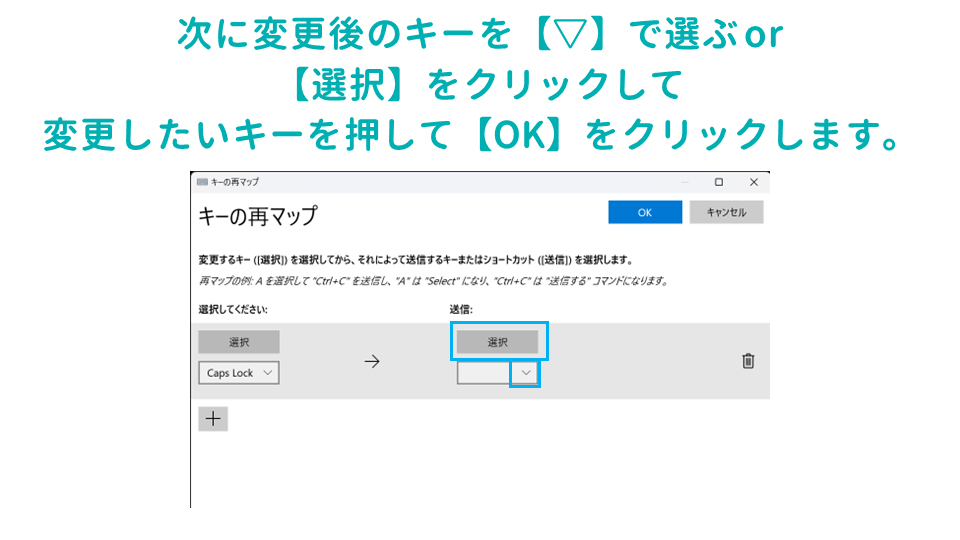
次に変更後のキーを【▽】で選ぶ or 【選択】をクリックして、変更したいキーを押して【OK】をクリックします。
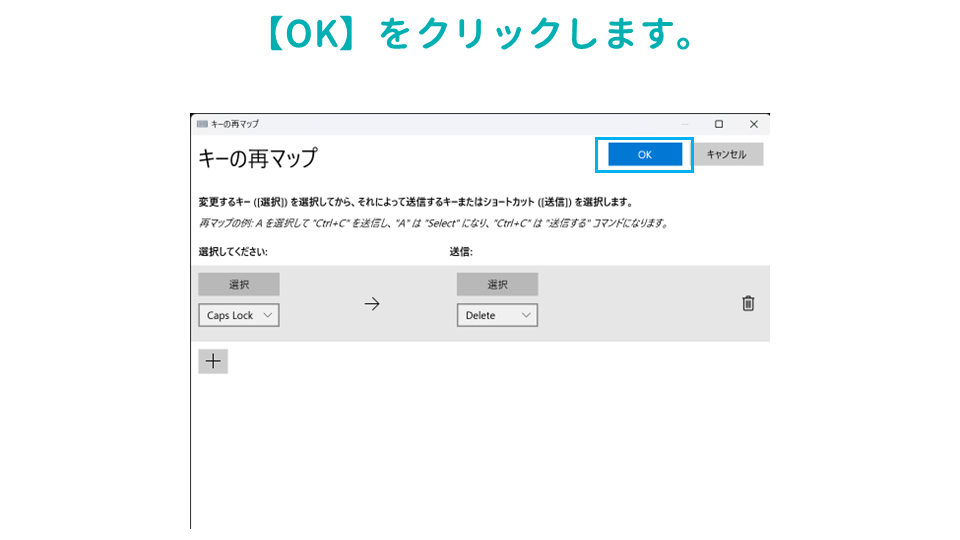
【OK】をクリックします。
配列変更をしたキー
Caps Lock→BackSpace
とにかくジャマで使わないCaps LockキーはBackSpaceキーに変更しました。
右手でマウスを操作した後に、左手で削除できるようになるので便利です。
CapsLockキーはEnterキーやCtrlキーに変更する人もいるみたいです。
Insert→Delete
押し間違えて上書きモードになる邪魔なInsertキーはとなりのDeleteキーにしました。
Deleteと押し間違えても機能するので便利です。
F1→F2
ヘルプを呼び出せるけど使っていないF1キーはF2キーに変更しました。
こちらもF2と間違えてF1を押してしまっても機能するので便利。
F1キーを電卓を呼び出すキーに変更する人もいるようです。
無変換→Enter
使っていないのに便利な位置にある無変換キーはEnterキーに変更しました。
左手でもEnterキーを押せるのは何かと便利です。
変換→UP
同じく使っていない変換キーはUPキー(矢印キーの上)に変更しました。
カタカナひらがな→DOWN
カタカナひらがなキーはDOWNキー(矢印キーの下)に変更しました。
Shift→変換でLEFT
左の矢印キーはよく使うので、ホームポジションでも入力できるように、ホットキーを割り当てました。
Shift→カタカナひらがなでRIGHT
右の矢印キーもよく使うので、ホームポジションでも入力できるように、ホットキーを割り当てました。
Pause→
検討中
まとめ:CapsLockは絶対無効化
キーボードは使いやすくカスタマイズしよう。









コメント