課題・悩み「仕事の効率がアップするマウスの設定を知りたい」
解決策「パソコン作業が速くなるマウスの設定」を解説
パソコンで作業をするとき、マウスの設定は重要な要素のひとつです。
マウスの設定によって、カーソルの移動速度や感度、ボタンの機能などが変わります。
適切なマウスの設定をすることで、作業効率をアップさせることができます。
【パソコン作業が速くなるマウスの設定】を図解で解説しています。
マウスの設定方法
Windowsでマウスの設定を変更する方法は以下の通りです。
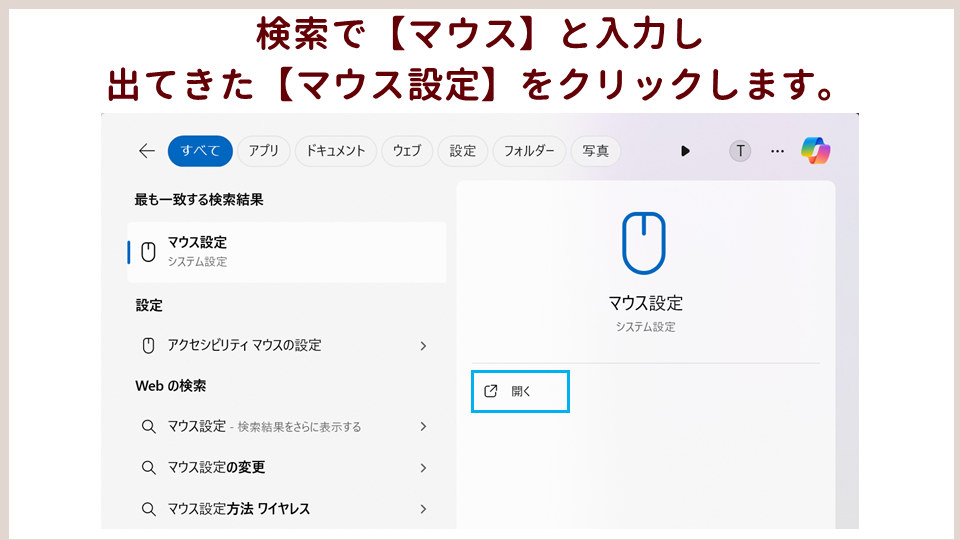
検索で【マウス】と入力し、出てきた【マウス設定】をクリックします。
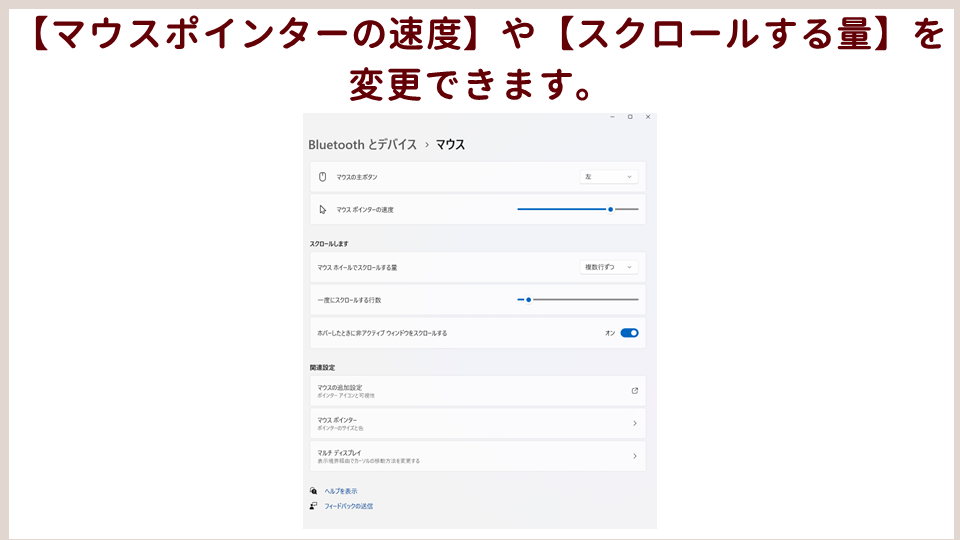
【マウスポインターの速度】や【スクロールする量】を変更できます。
マウスのプロパティ
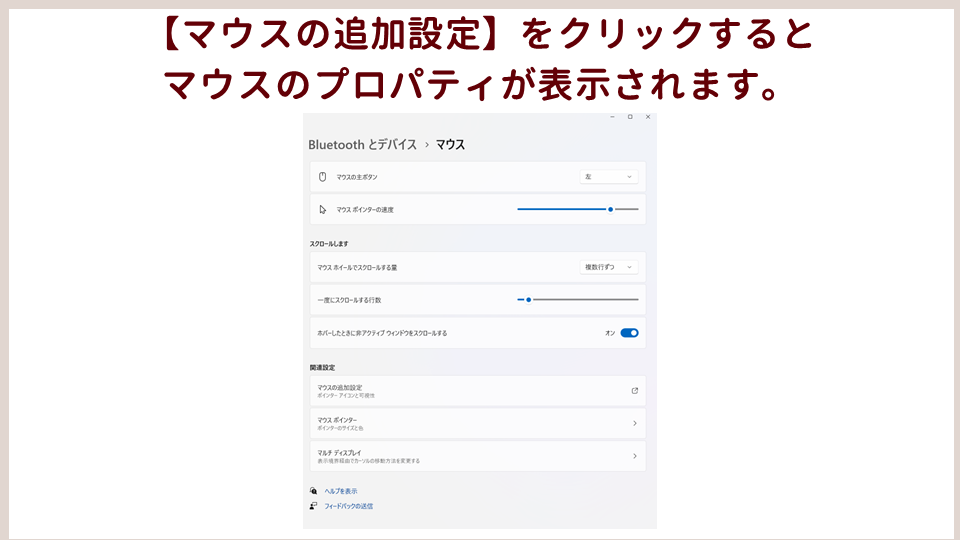
【マウスの追加設定】をクリックすると、マウスのプロパティが表示されます。
ボタン
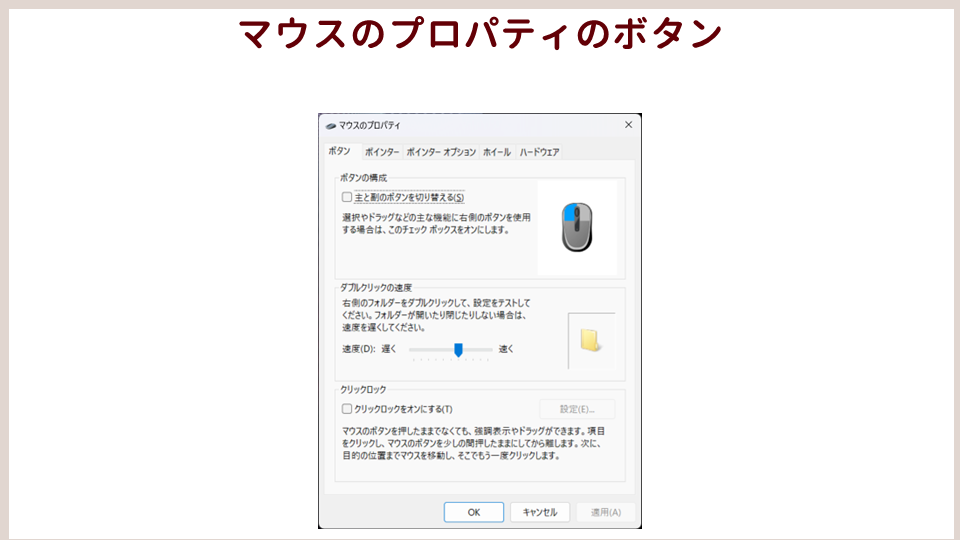
マウスのプロパティのボタン
ポインター
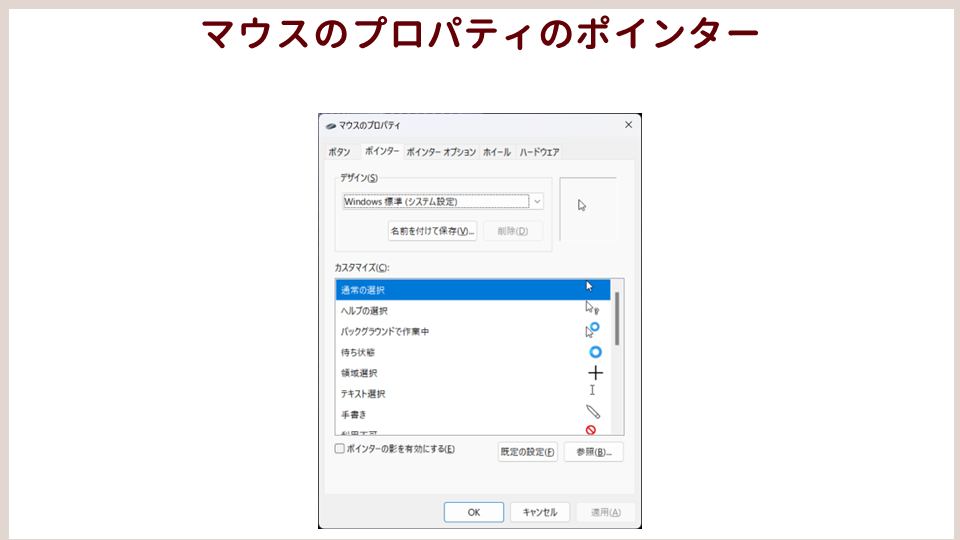
マウスのプロパティのポインター
ポインターオプション
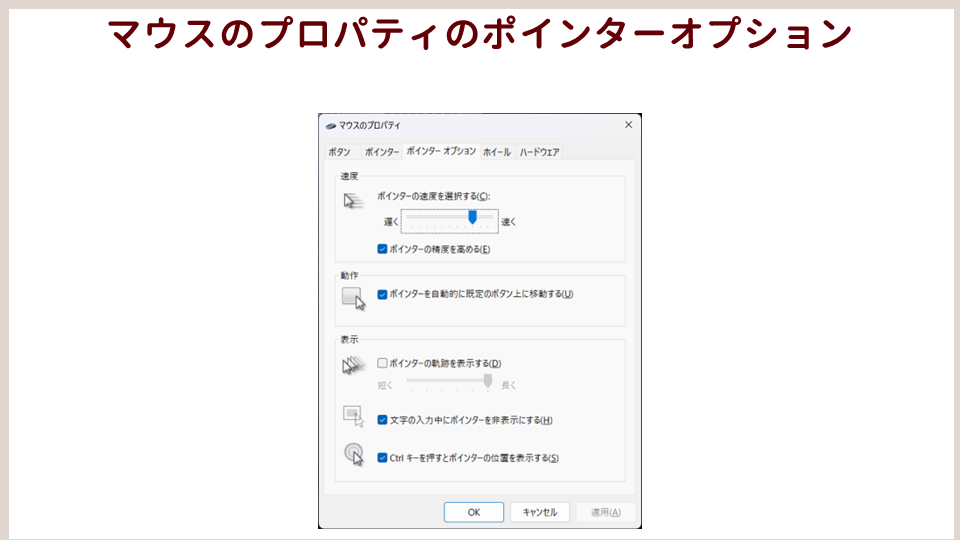
マウスのプロパティのポインターオプション
ホイール
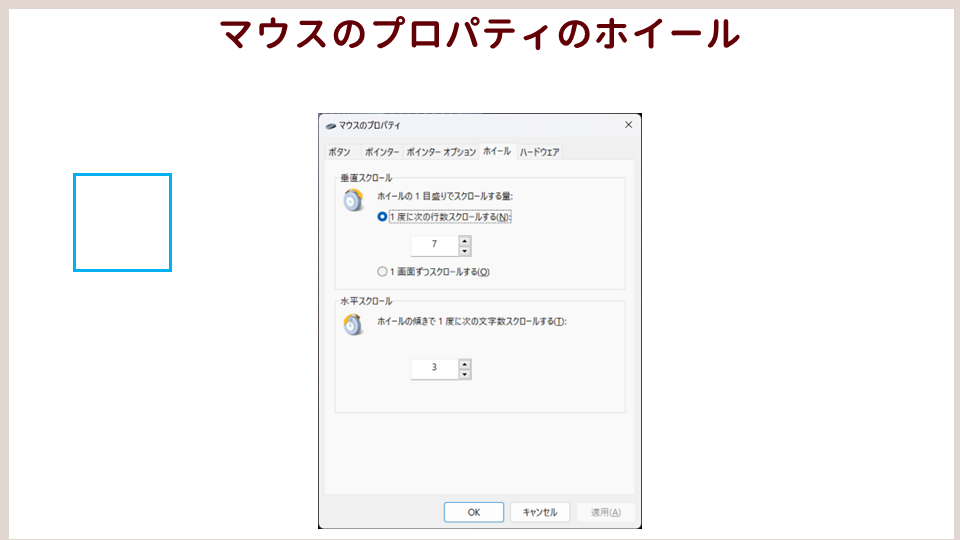
マウスのプロパティのホイール
仕事の効率がアップするマウスの設定
ポインターの速度を上げる
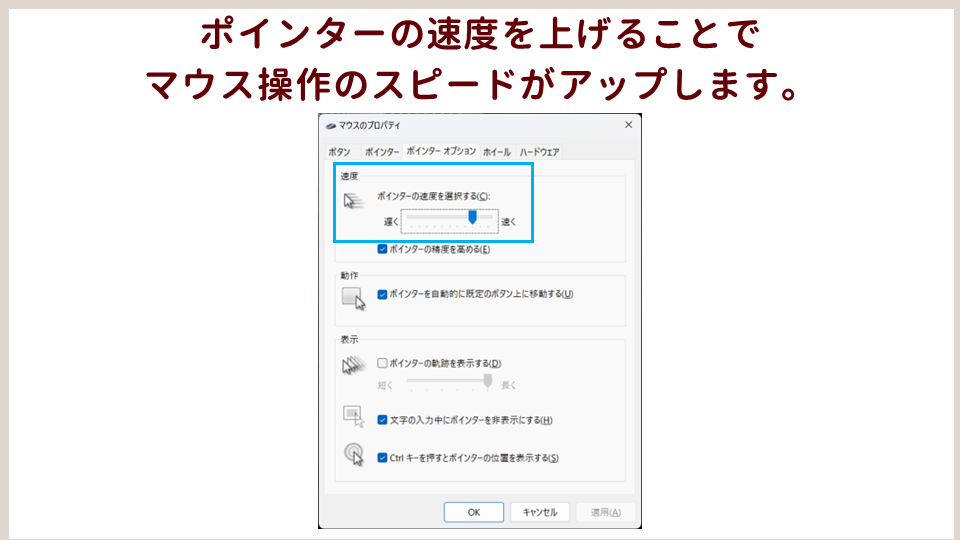
ポインターの速度を上げることで、マウス操作のスピードがアップします。
ポインターの動作
【プリンターを自動的に既定のボタン上に移動する】にチェックを入れると、
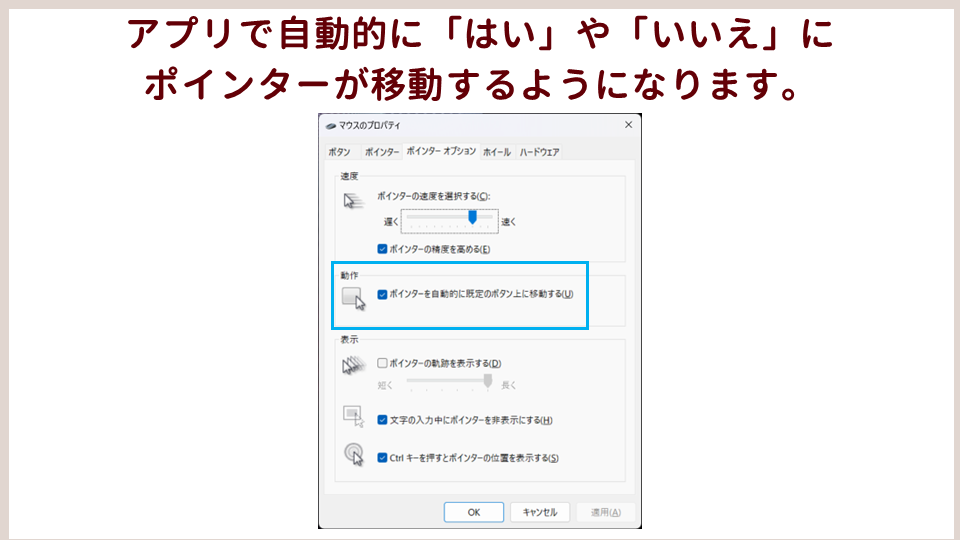
アプリで「はい」「いいえ」の選択が表示するときに、自動的に既定「はい」や「いいえ」にポインターが移動するようになります。
ポインター位置の表示
【Ctrlキーを押すとポインターの位置を表示する】チェックを入れると、
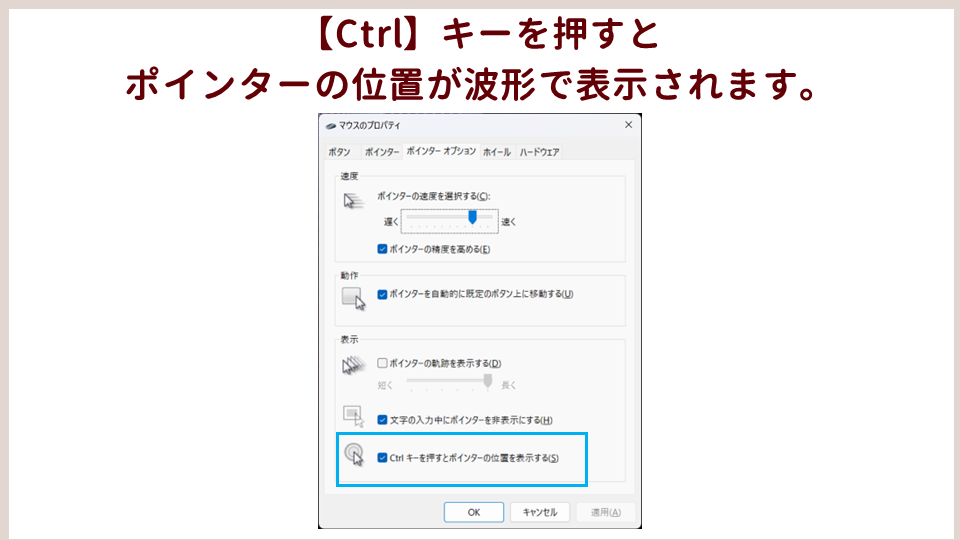
【Ctrl】キーを押すと、ポインターの位置が波形で表示されます。
ポインターを見失ってしまったときに便利。
マウスはトラックボール&多機能ボタンがおすすめ
マウスはトラックボールで多機能ボタンのものがおすすめ。
トラックボールのマウス
トラックボールのマウスとは、ボールを指で回転させてカーソルを動かすタイプのマウスです。
一般的なマウスとは違って、マウス自体は動かさずに操作できるのが特徴です。
トラックボールのマウスのメリット
マウスパッドや机の上など、広いスペースが必要なく、狭い場所でも使える。
マウスを動かす必要がないので、手首や肩の負担が少なく、疲れにくい。
ボールの感度やボタンの配置など、自分の好みに合わせてカスタマイズできる。
トラックボールのマウスの使い方
トラックボールのマウスの使い方は、一般的なマウスとほとんど変わりません。
ボールを回転させてカーソルを移動させ、ボタンをクリックして操作します。
ただし、ボールの回転には慣れが必要なので、最初は少し違和感を感じるかもしれません。
トラックボールのマウスの特徴
トラックボールのマウスには、左右のボタンのほかに、ホイールやサイドボタンなど、機能的なボタンが付いているものもあります。
これらのボタンは、スクロールやブラウザの戻る・進むなど、便利なショートカットとして使えます。
トラックボールのマウスは、有線タイプと無線タイプがあります。
無線タイプの場合は、電池の残量や接続の安定性に注意してください。
多機能ボタンのマウス
多機能ボタンマウスとは、通常のマウスに比べてボタンの数や機能が多いマウスのことです。
多機能ボタンマウスには、ホイールやサイドボタンなどの基本的なボタンに加えて、カスタマイズ可能なボタンや、傾きや回転などの特殊な動作をするボタンがあります。
多機能ボタンマウスは、ゲームや作業などに応じて、様々な操作を簡単に行えるように設計されています。
多機能ボタンマウスのメリット
多機能ボタンマウスの利点は、以下のようなものがあります。
操作性の向上:多機能ボタンマウスは、キーボードやメニューを使わずに、マウスだけで多くの操作を行えるようになります。
例えば、サイドボタンを押すだけで、ブラウザの戻るや進むの操作ができたり、ホイールを傾けるだけで、水平方向にスクロールできたりします。
これにより、手の動きや目線の移動が少なくなり、操作性が向上します。
カスタマイズ性の高さ:多機能ボタンマウスは、専用のソフトウェアやアプリケーションによって、ボタンの機能や動作を自由に設定できます。
例えば、ゲームでは、ボタンにショートカットやマクロを割り当てたり、作業では、ボタンにコピー・ペーストや切り取り・貼り付けなどの機能を割り当てたりできます。
これにより、自分の好みや目的に合わせて、マウスをカスタマイズできます。
快適性の高さ:多機能ボタンマウスは、エルゴノミックな形状や素材によって、手にフィットするように作られています。
また、ボタンの位置や感度も調整できるので、手の大きさや力の加減に合わせて、快適に使えます。
さらに、ワイヤレスや充電式などのタイプもあり、ケーブルの煩わしさや電池の切れる心配もありません。
これにより、長時間の使用でも疲れにくくなります。
仕事の効率がアップする多機能マウスの設定
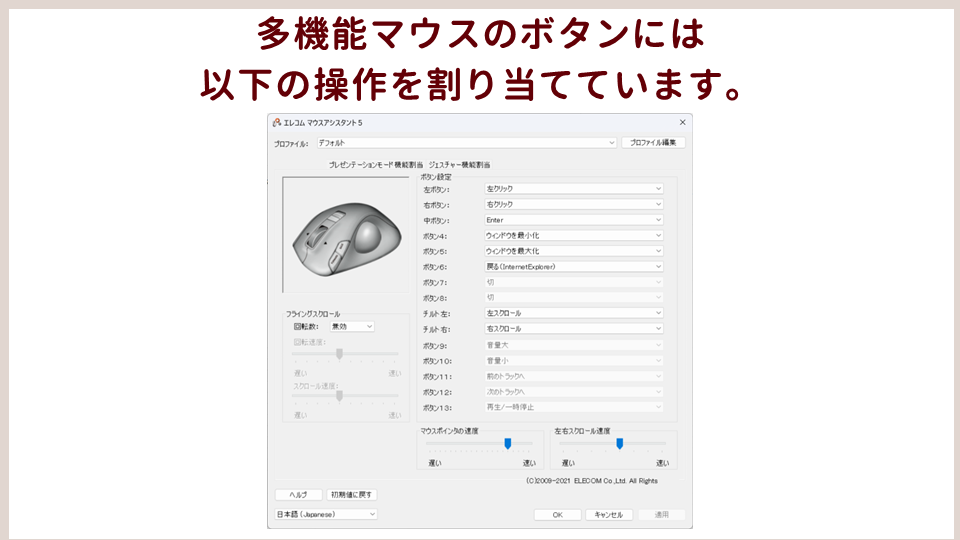
多機能マウスのボタンには、パソコン操作の効率がアップするように以下の操作を割り当てています。
左ボタン
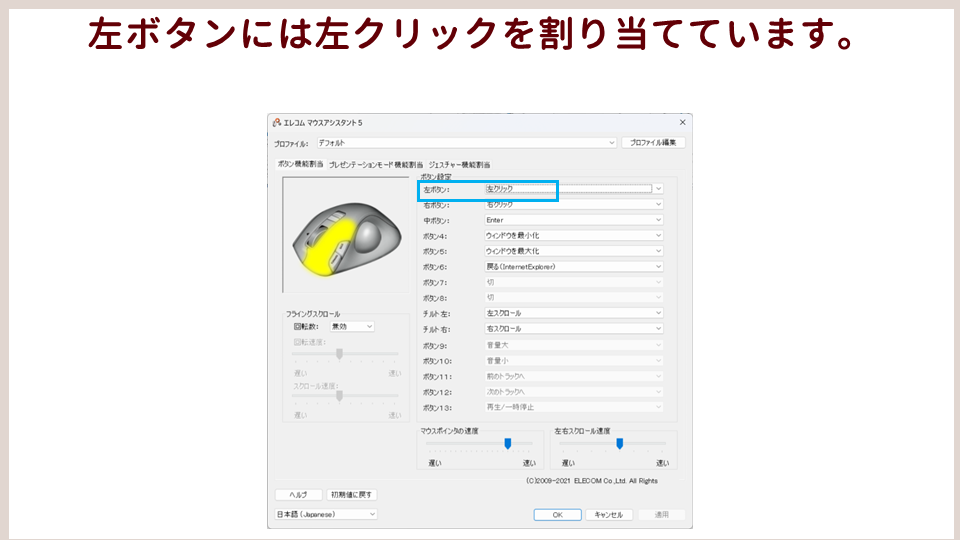
左ボタンには左クリックを割り当てています。
右ボタン
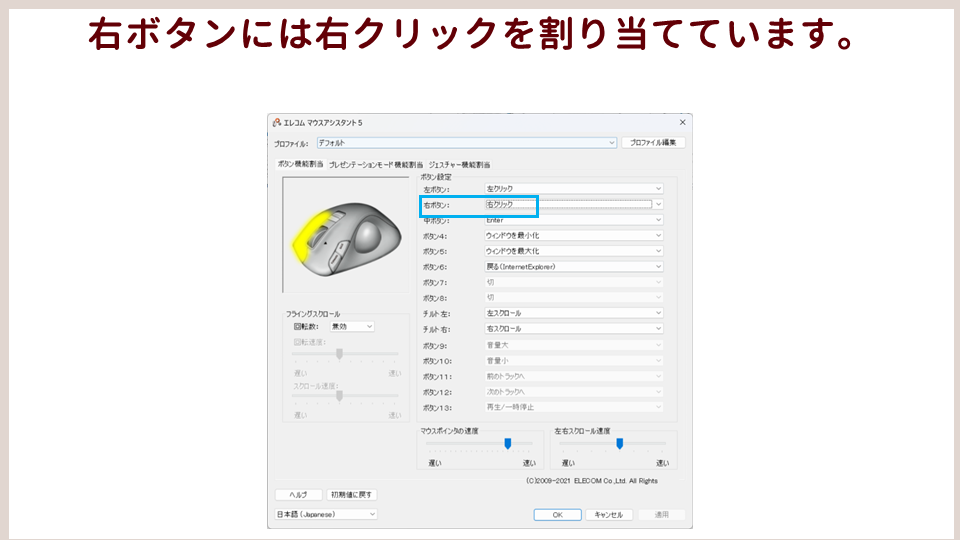
右ボタンには右クリックを割り当てています。
左側面上ボタン
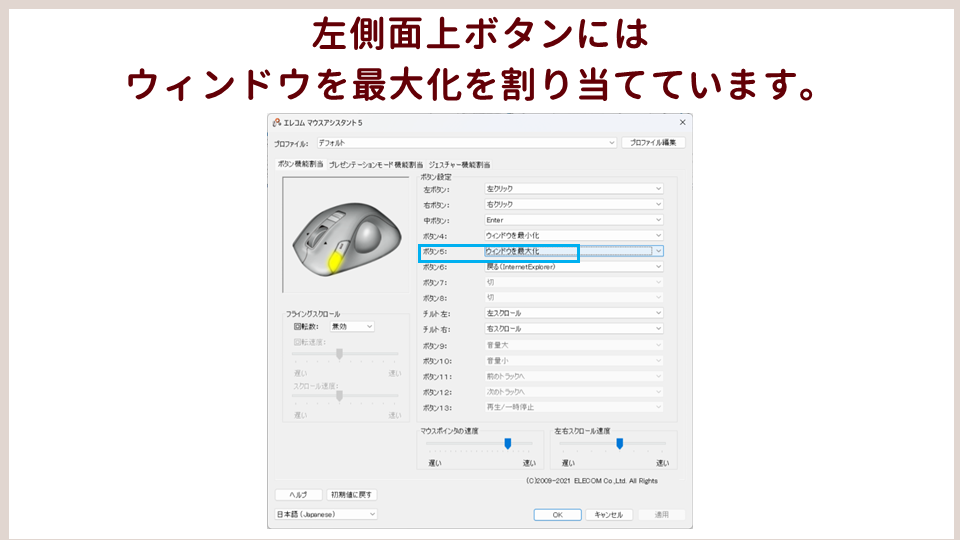
左側面上ボタンにはウィンドウを最大化を割り当てています。
側面下ボタン
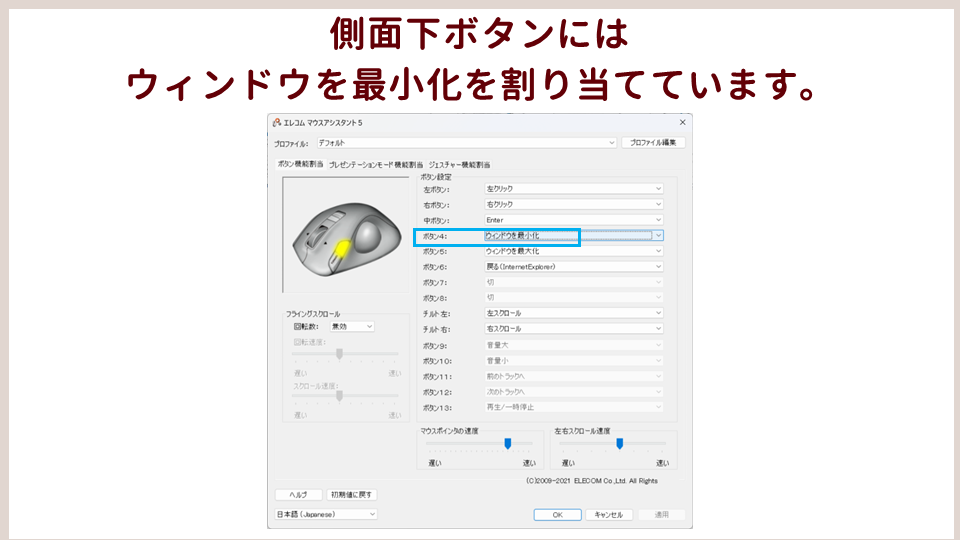
側面下ボタンにはウィンドウを最小化を割り当てています。
右側面ボタン
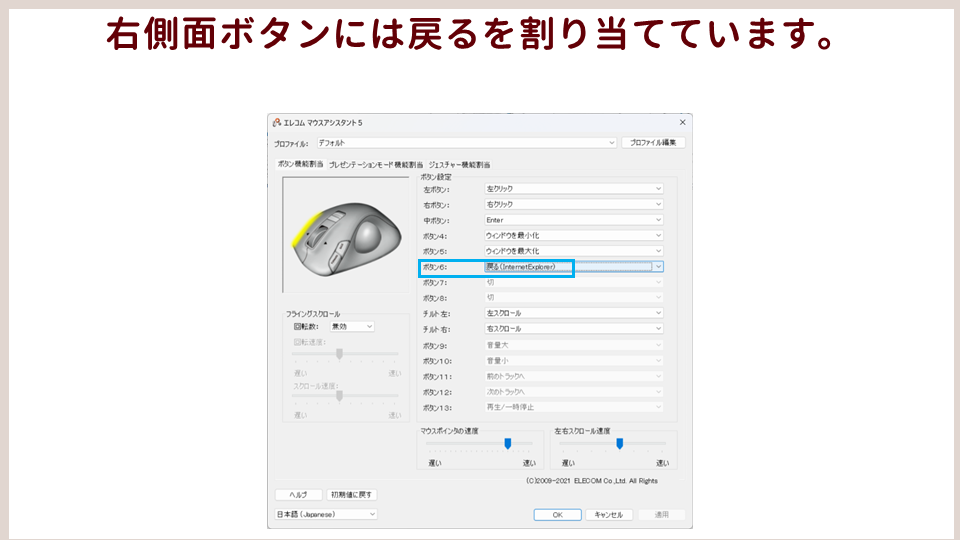
右側面ボタンには戻るを割り当てています。
ホイルボタン
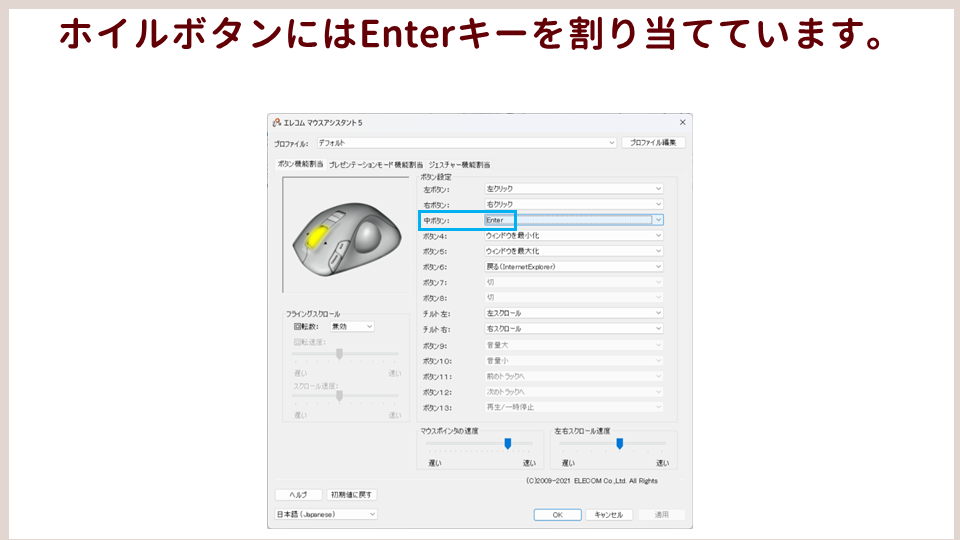
ホイルボタンにはEnterキーを割り当てています。
まとめ:
マウスの設定は、作業効率をアップさせるために重要な要素です。
マウスの設定方法は、パソコンの種類やOSによって異なりますが、一般的には「設定」から「デバイス」を開いて「マウス」を選択することで行うことができます。
マウスの設定で変更できる項目は、カーソルの移動速度や感度、ボタンの機能などがあります。
自分の好みや作業内容に合わせて、適切なマウスの設定をすることで、作業効率をアップさせましょう。








コメント