課題・悩み「Outlookのメールで自動で署名が挿入されるようにしたい」
解決策「Outlookでメール署名を設定する方法」を解説
Outlookの署名設定は、ビジネスコミュニケーションをよりプロフェッショナルに、そして個人的に演出します。
この記事では、署名の基本設定からデザインとカスタマイズまで、簡単かつ分かりやすく説明します。
また、インストール版とWeb版の違いについても触れ、最適な設定方法を提供します。
【Outlookでメール署名を設定する方法】を図解で解説しています。
Outlookでメール署名を設定する方法
電子メールの署名を作成する – Microsoft サポート
署名の作成
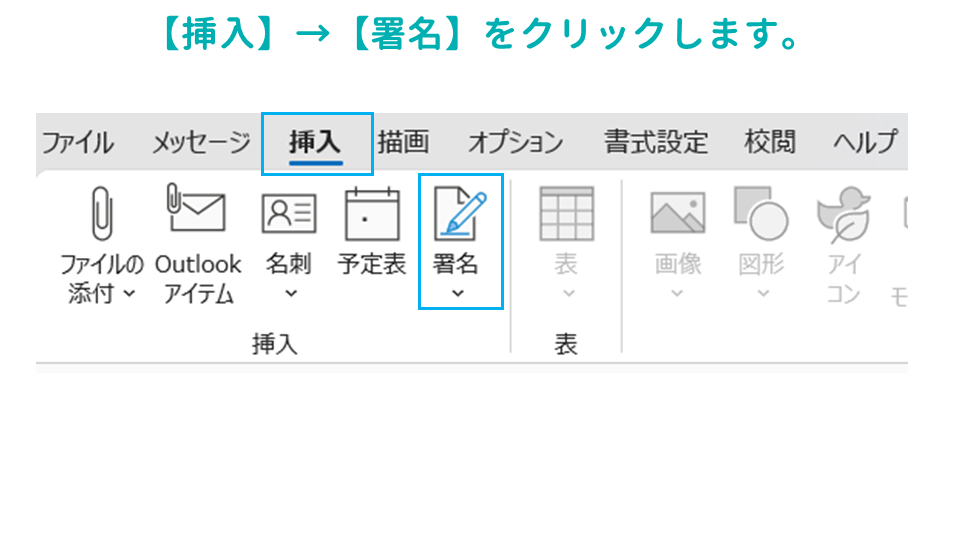
【挿入】→【署名】をクリックします。
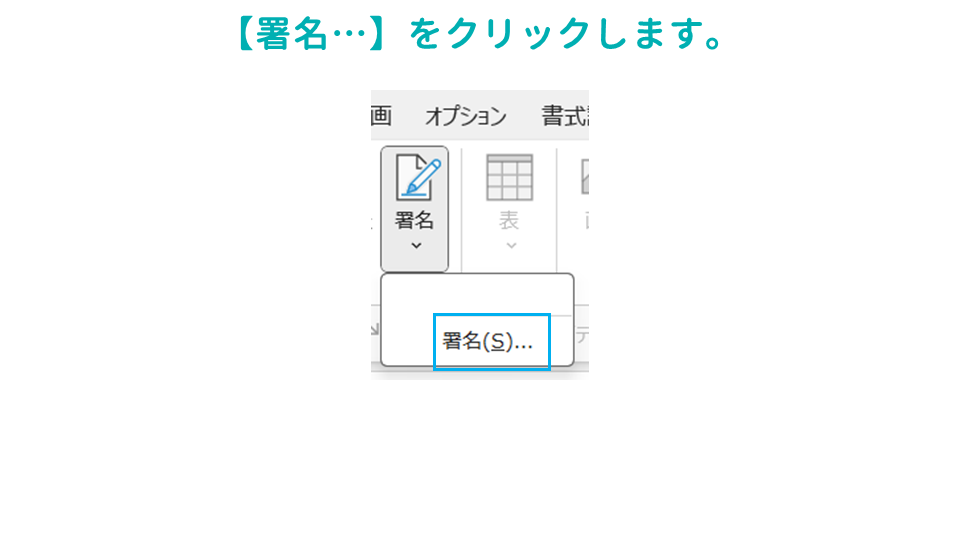
【署名…】をクリックします。
新規作成
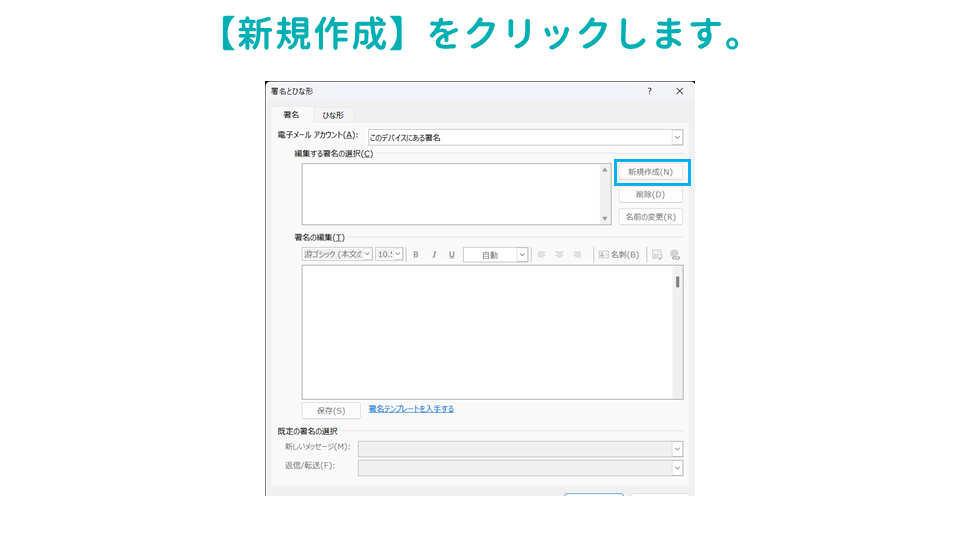
【新規作成】をクリックします。
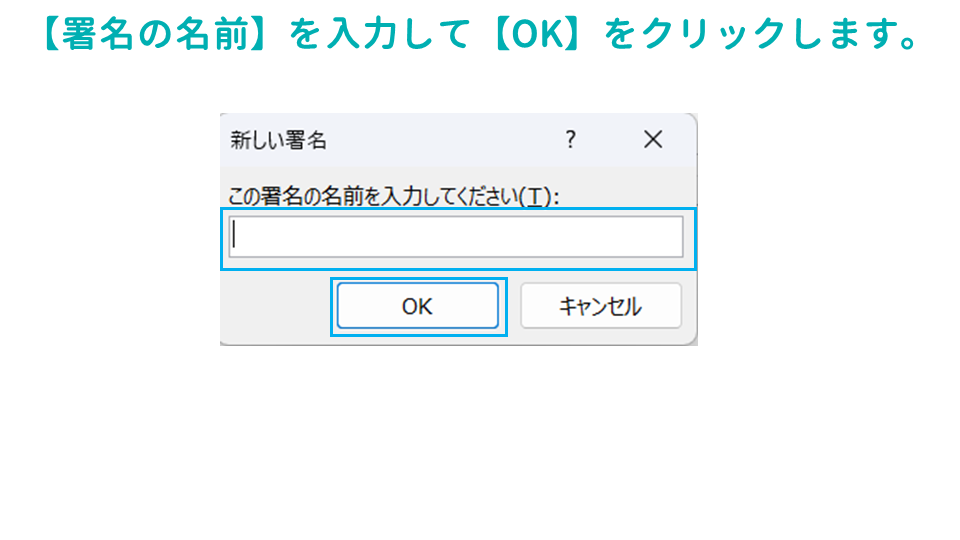
【署名の名前】を入力して【OK】をクリックします。
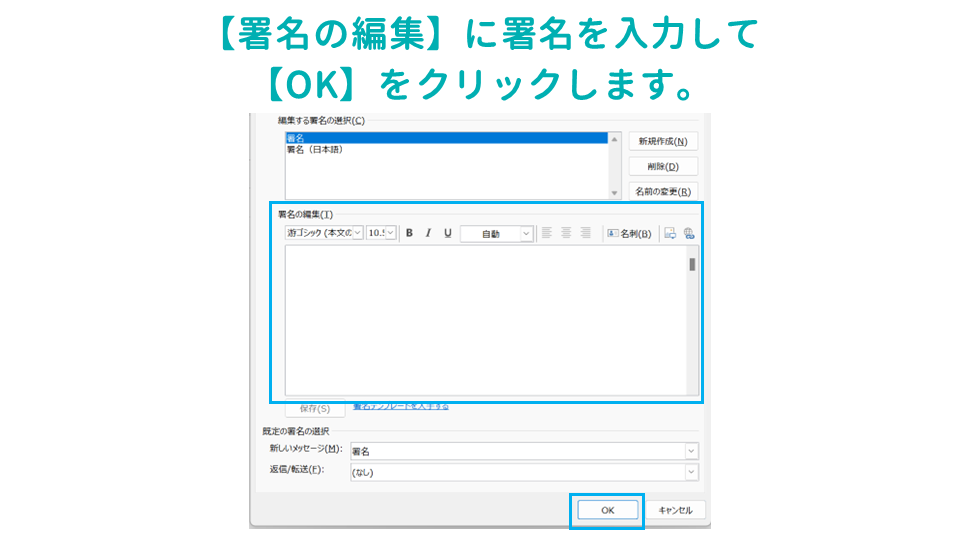
【署名の編集】に署名を入力して、【OK】をクリックします。
署名の自動挿入の設定
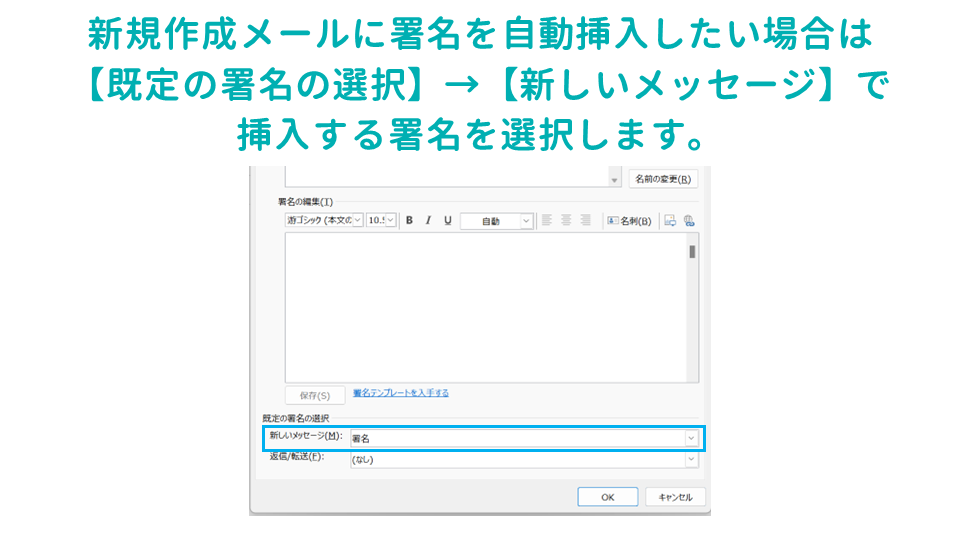
新規作成メールに署名を自動挿入したい場合は、【既定の署名の選択】→【新しいメッセージ】で挿入する署名を選択します。
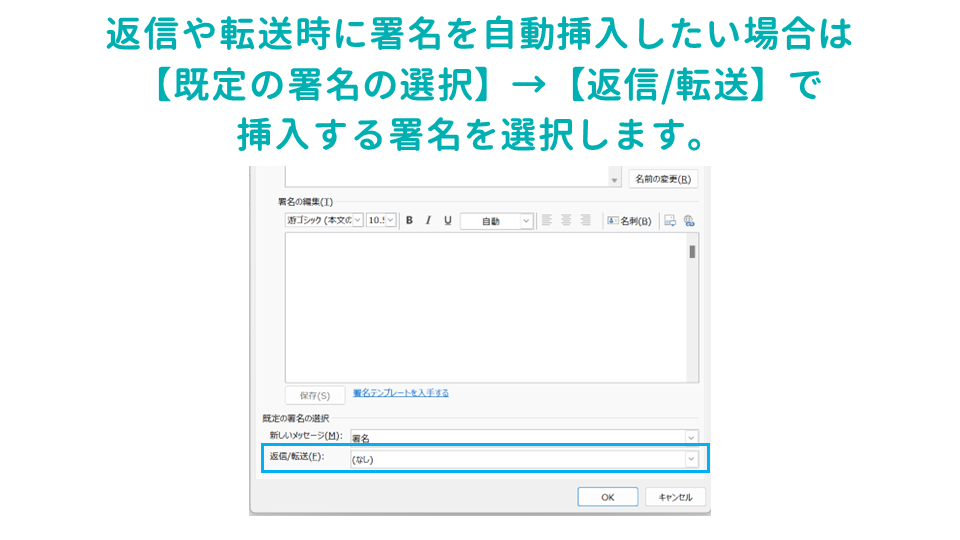
返信や転送時に署名を自動挿入したい場合は、【既定の署名の選択】→【返信/転送】で挿入する署名を選択します。
返信や転送のたびに署名が入ると、メールが長くなり冗長になるため、新しく作成したメールにのみ、署名を自動挿入するように設定しています。
メールの署名設定
- 新規メール…署名あり
- 返信/転送…署名なし
署名の入力
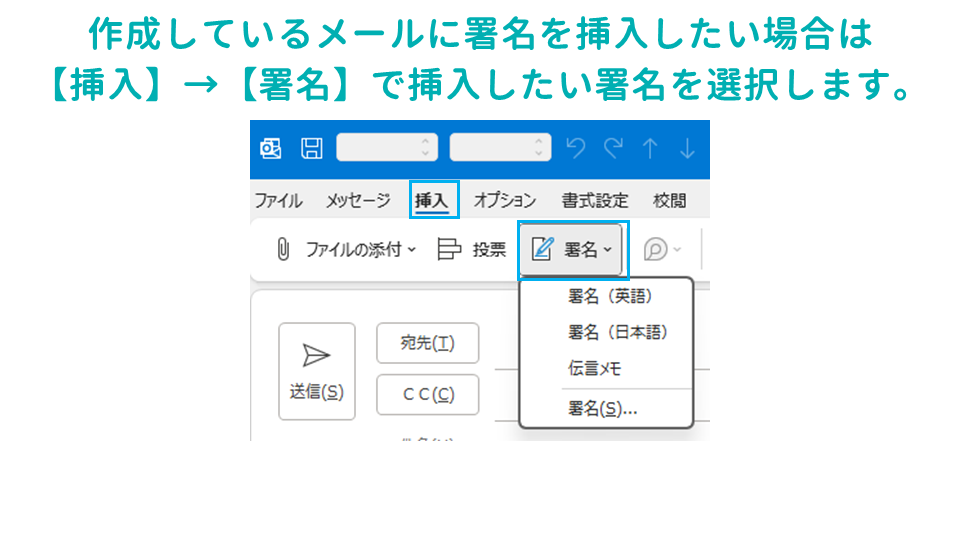
作成しているメールに署名を挿入したい場合は、【挿入】→【署名】で挿入したい署名を選択します。
Outlook署名設定の基本
Outlookの署名設定は、メールのプロフェッショナルな印象を与え、受信者に対して信頼を築くために重要です。
Outlookには、個人や企業の連絡先情報を含めるための署名を設定する機能があります。
それでは、Outlookの署名設定の基本について解説します。
署名設定画面のアクセス方法
Outlookの署名設定画面にアクセスするには、まずOutlookを開きます。
次に、画面右上にある歯車アイコンをクリックし、表示されるメニューから「表示設定」を選択します。
その後、「メール」カテゴリを選び、そこで「署名」ボタンをクリックします。
これで、署名設定画面にアクセスできます。
既定の署名の選択と設定
既定の署名は、新しいメールを作成する際に自動的に挿入される署名です。
既定の署名を設定するには、署名設定画面で「既定の署名」セクションを見つけ、そこで希望する署名を選択し、設定します。
これにより、新しいメールを作成するたびに、選択した署名が自動的に追加されます。
新しい署名の作成と保存
新しい署名を作成するには、署名設定画面で「新しい」ボタンをクリックし、署名の名前を入力します。
次に、テキストボックスに署名を入力し、希望するフォーマットを設定します。
完成したら、「保存」ボタンをクリックして、新しい署名を保存します。
自動署名設定の方法
Outlookの自動署名設定は、時間の節約と一貫性を保つために役立ちます。
自動署名設定の方法について詳しく見ていきます。
新しいメッセージと返信/転送に署名を自動挿入する設定
新しいメッセージや返信/転送の際に、署名を自動で挿入する設定は非常に便利です。
この設定を行うには、署名設定画面で「メールアカウント」と「新しいメッセージ」の下にあるドロップダウンメニューから、自動挿入したい署名を選択します。
同様に、「返信/転送」の下のドロップダウンメニューからも署名を選択し、設定します。
署名の自動挿入の有効/無効の切替
署名の自動挿入を有効または無効にするには、署名設定画面で「自動署名の設定」セクションを見つけ、チェックボックスをオンまたはオフに切り替えます。
これにより、新しいメールや返信/転送の際に署名の自動挿入が有効または無効になります。
インストール版とWeb版の署名設定の違い
Outlookにはインストール版とWeb版があり、署名設定の方法には若干の違いがあります。
それぞれの違いについて解説します。
設定画面のアクセスの違い
インストール版のOutlookでは、署名設定画面にアクセスするには「ファイル」タブをクリックし、その後「オプション」を選択し、「メール」カテゴリを選んで「署名」ボタンをクリックします。
一方、Web版のOutlookでは、画面右上の歯車アイコンをクリックし、表示されるメニューから「表示設定」を選択し、「メール」カテゴリを選んで「署名」ボタンをクリックします。
各版で利用可能な署名設定のオプション
インストール版とWeb版では、利用可能な署名設定のオプションに違いがあります。
インストール版では、より多くのカスタマイズオプションが提供されていますが、Web版では基本的なテキストフォーマットと画像の追加のみが可能です。
署名に含めるべき情報
署名には、連絡先情報や企業のロゴなど、受信者にとって有用な情報を含めることが推奨されています。
それでは、署名に含めるべき情報について見ていきます。
名前、役職、連絡先情報
署名には、あなたの名前、役職、および連絡先情報を含めることが重要です。
これにより、受信者はあなたに簡単に連絡でき、あなたの立場を理解することができます。
会社のロゴや社名
署名に会社のロゴや社名を含めることで、企業のブランドアイデンティティを強化し、受信者に対してプロフェッショナルな印象を与えることができます。
署名のデザインとカスタマイズ
署名のデザインは、あなたやあなたの企業のプロフェッショナリズムとブランドを反映する重要な要素です。
それでは、署名のデザインとカスタマイズについて解説します。
フォント、色、スタイルの設定
署名のデザインをカスタマイズするためには、フォント、色、およびスタイルの設定が可能です。
これらの設定を通じて、署名の見た目を個人や企業のブランドに合わせて調整することができます。
画像やロゴの追加
署名に画像やロゴを追加することで、視覚的な要素を加え、署名をより印象的にすることができます。
画像やロゴを追加するには、署名設定画面で「画像」アイコンをクリックし、アップロードする画像を選択します。
これで、署名に画像やロゴを追加することができます。
まとめ:
Outlookの署名設定は、プロフェッショナルな印象を与えるために重要です。
基本的な署名設定方法から、自動署名設定、インストール版とWeb版の違い、署名に含めるべき情報、そして署名のデザインとカスタマイズ方法までを網羅的に解説しました。
これにより、読者はOutlookの署名を効果的に設定し、ビジネスコミュニケーションを向上させることが可能です。
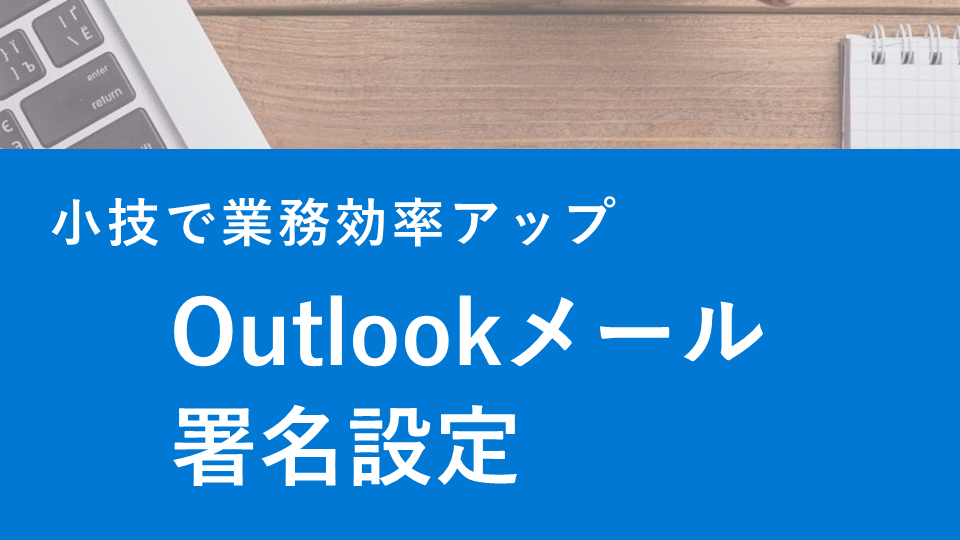








コメント