課題・悩み「Outlook VBAでコードをどこに書けばいいのか、わからない」
解決策「Outlook VBAでコードを記述する方法」を解説
【Outlook VBAでコードを記述する方法】を図解で解説しています。
Outlook VBAとは
Outlook VBAとは、Outlookの機能を拡張したり、自動化したりするためのプログラミング言語です。
VBAとはVisual Basic for Applicationsの略で、Microsoft Officeの各アプリケーションに組み込まれている言語です。
Outlook VBAを使うには、Outlookの開発者タブを表示させて、Visual Basicエディタを起動する必要があります。
開発者タブが表示されていない場合は、ファイルタブからオプションを選び、カスタマイズリボンをクリックして、開発者タブにチェックを入れてください。
詳しくは以下の記事をご覧ください。
Outlook VBAのコードを記述する方法-Visual Basicエディタで標準モジュールの作成
基本的にコードは標準モジュールに記述します。
まずは、標準モジュールを作成する方法を解説します。
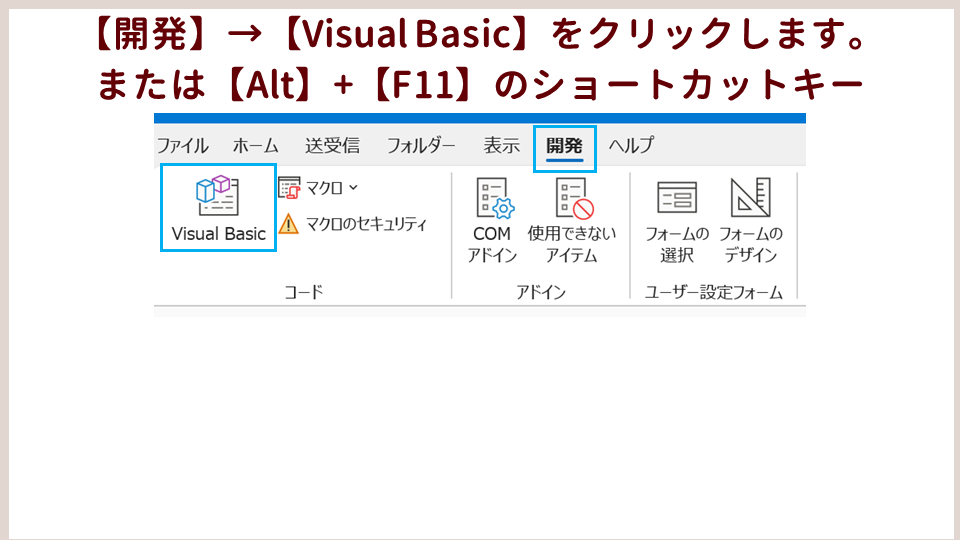
【開発】→【Visual Basic】をクリックします。
または【Alt】+【F11】のショートカットキー
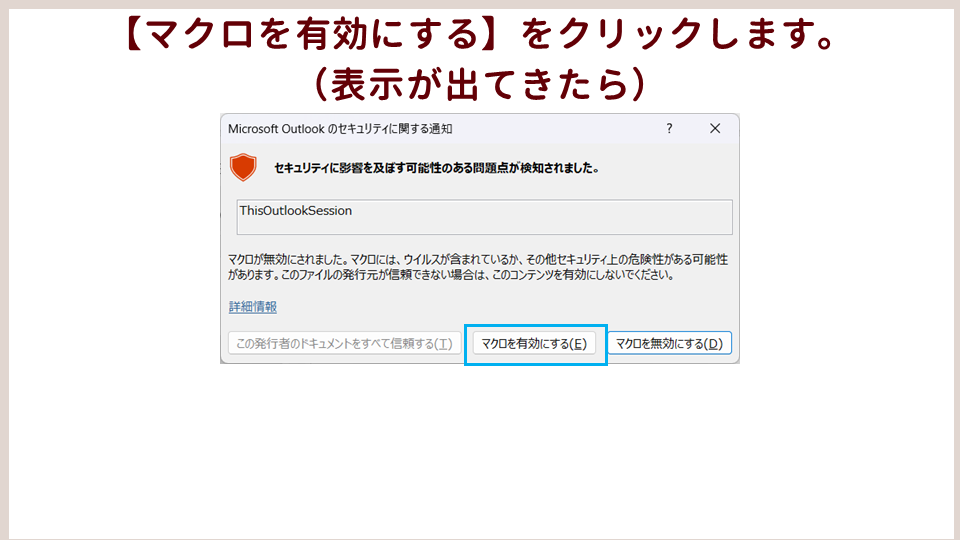
【マクロを有効にする】をクリックします。
(表示が出てきたら)
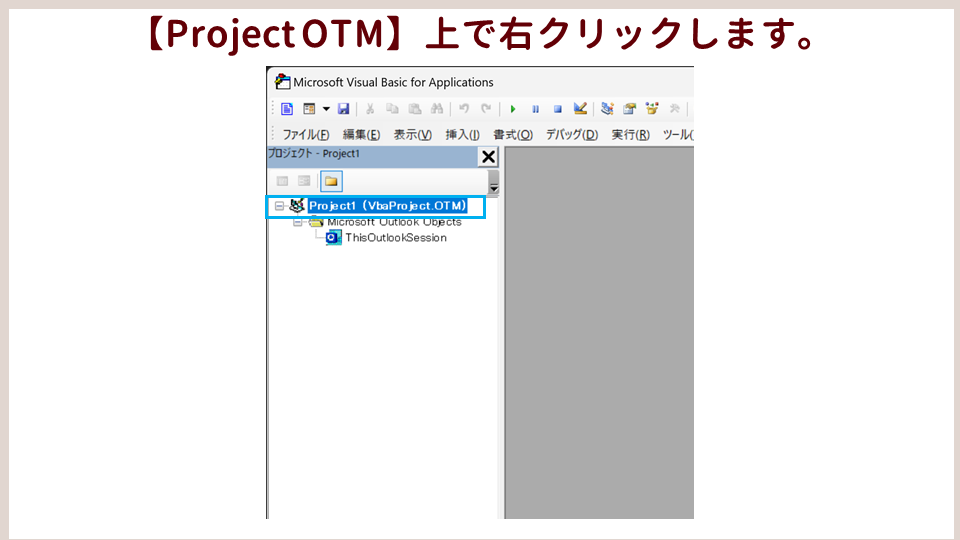
【Project OTM】上で右クリックします。
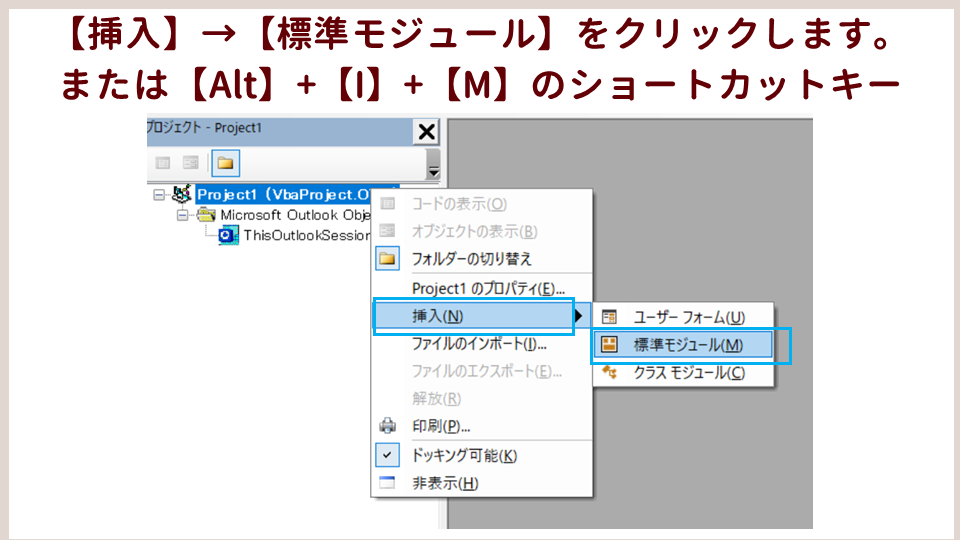
【挿入】→【標準モジュール】をクリックします。
または【Alt】+【I】+【M】のショートカットキー
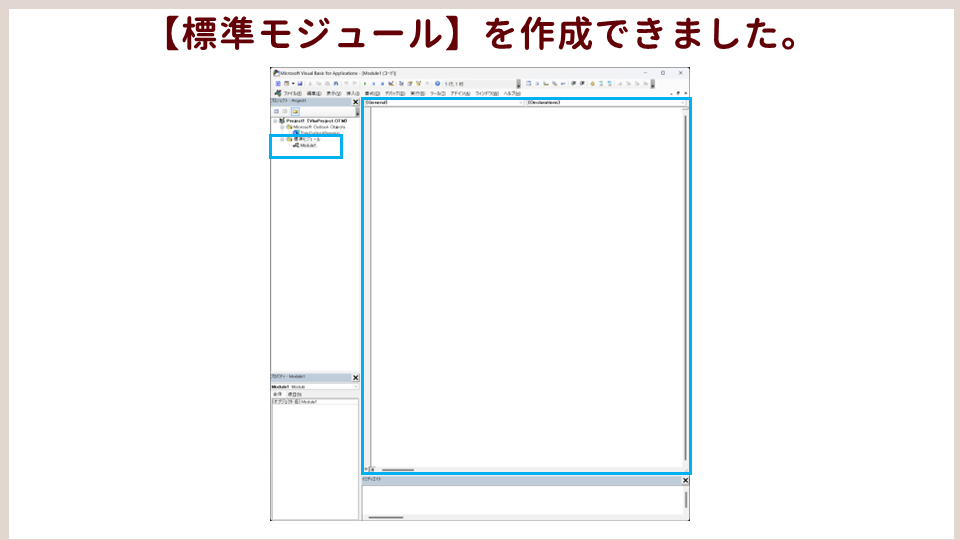
【標準モジュール】を作成できました。
コードはこの標準モジュールに記述します。
Outlook VBAの実行
Outlook VBAマクロの実行方法はいくつかあります。
Visual BasicエディタでF5
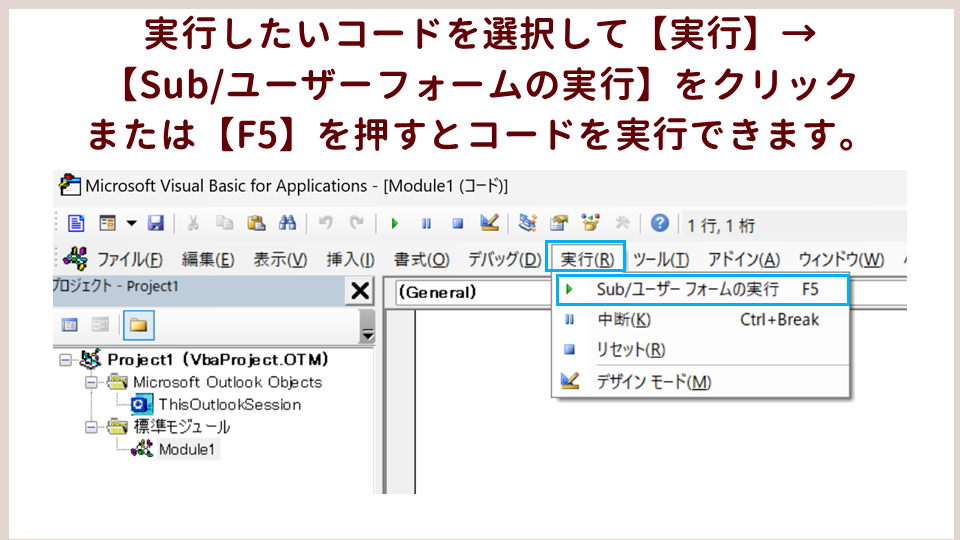
実行したいコードを選択して【実行】→【Sub/ユーザーフォームの実行】をクリック
または【F5】を押すと、コードを実行できます。
開発タブのマクロ
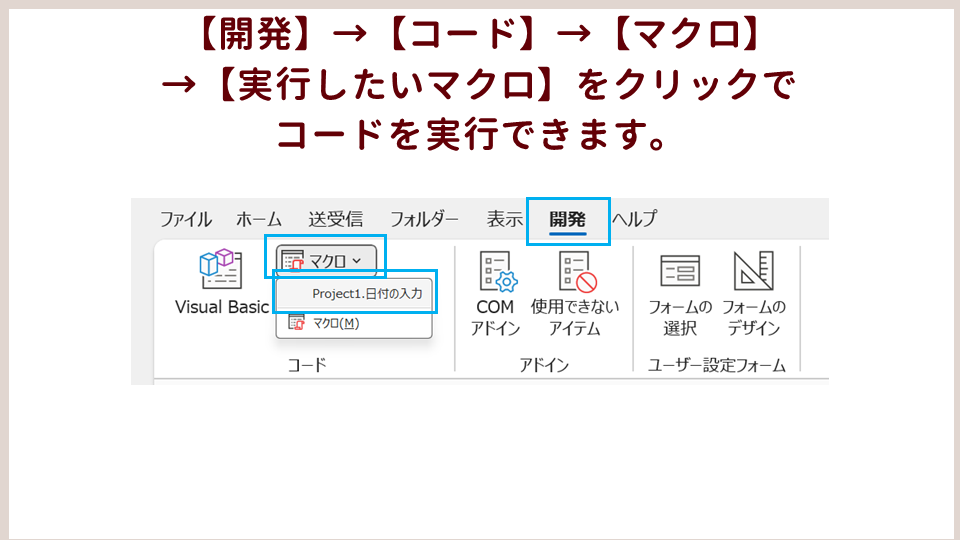
【開発】→【コード】→【マクロ】→【実行したいマクロ】をクリックで、コードを実行できます。
クイックアクセスツールバー
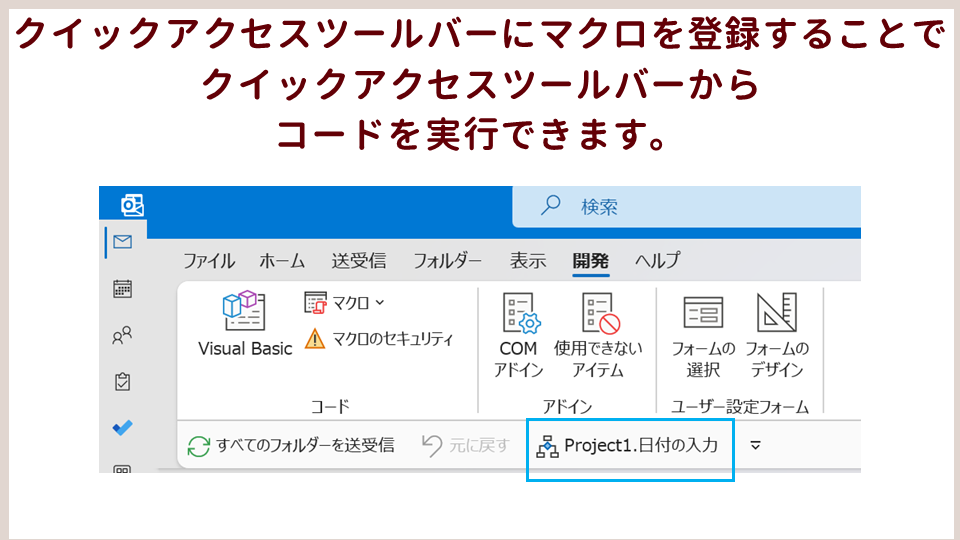
クイックアクセスツールバーにマクロを登録することで、クイックアクセスツールバーからコードを実行できるようになります。
リボン
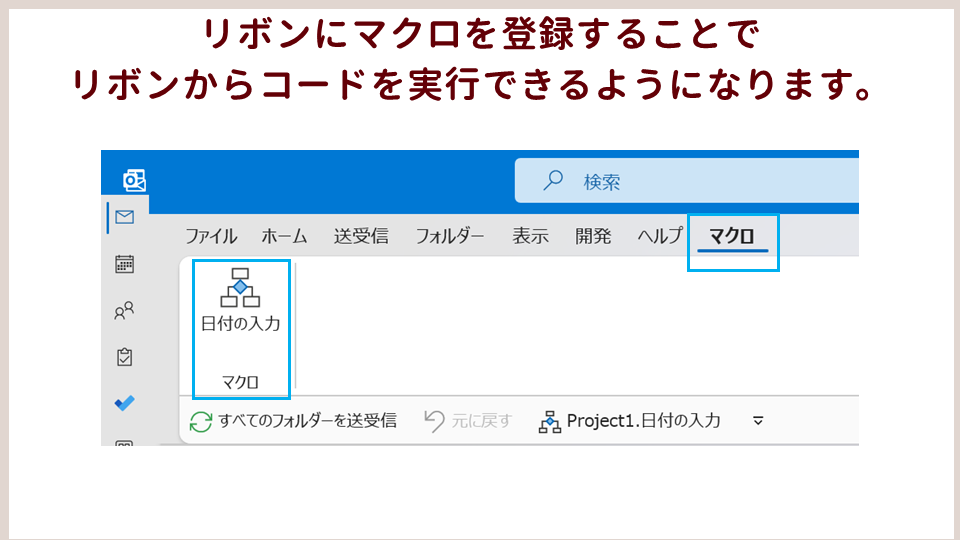
リボンにマクロを登録することで、リボンからコードを実行できるようになります。
Visual Basicエディタの画面の説明
Visual Basicエディタを起動すると、以下のような画面が表示されます。
プロジェクトエクスプローラー
Outlookのオブジェクトやモジュールを階層的に表示するウィンドウです。
ここでプロジェクトやモジュールを追加したり、削除したりできます。
プロパティウィンドウ
プロジェクトエクスプローラーで選択したオブジェクトやモジュールのプロパティを表示するウィンドウです。
ここでプロパティの値を変更したり、イベントプロシージャを作成したりできます。
コードウィンドウ
VBAのコードを記述するウィンドウです。
ここでサブプロシージャや関数を定義したり、変数や定数を宣言したりできます。
Visual Basicエディタのモジュールの種類
標準モジュール
汎用的なサブプロシージャや関数を定義するモジュールです。
プロジェクトエクスプローラーの挿入メニューからモジュールを選択して追加できます。
クラスモジュール
Outlookのオブジェクトを拡張するためのモジュールです。
プロジェクトエクスプローラーの挿入メニューからクラスモジュールを選択して追加できます。
オブジェクトモジュール
Outlookのオブジェクトに関連するイベントプロシージャを定義するモジュールです。
プロジェクトエクスプローラーのMicrosoft Outlook Objectsフォルダに既に存在しています。
まとめ:
Outlook VBAを使えるようになると、メール処理の速度がグッと速くなります。
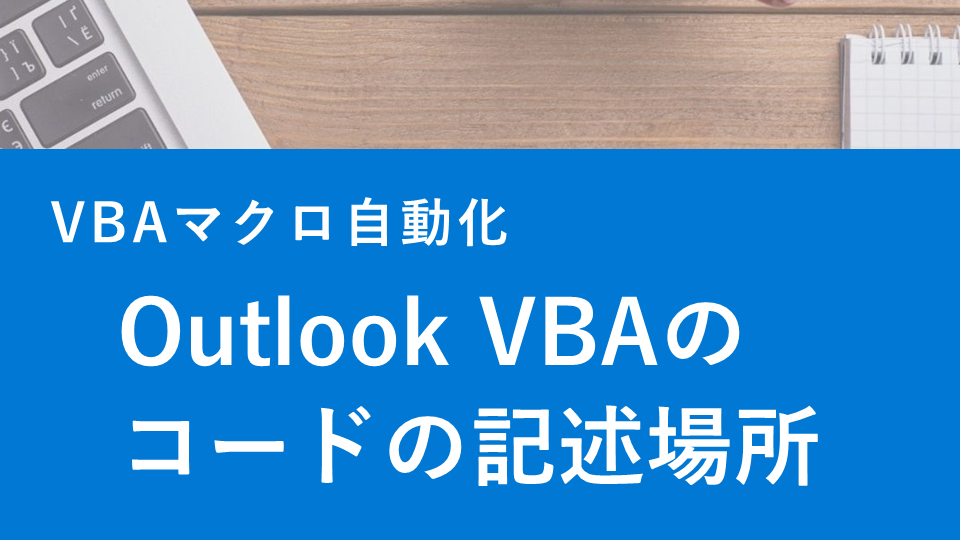

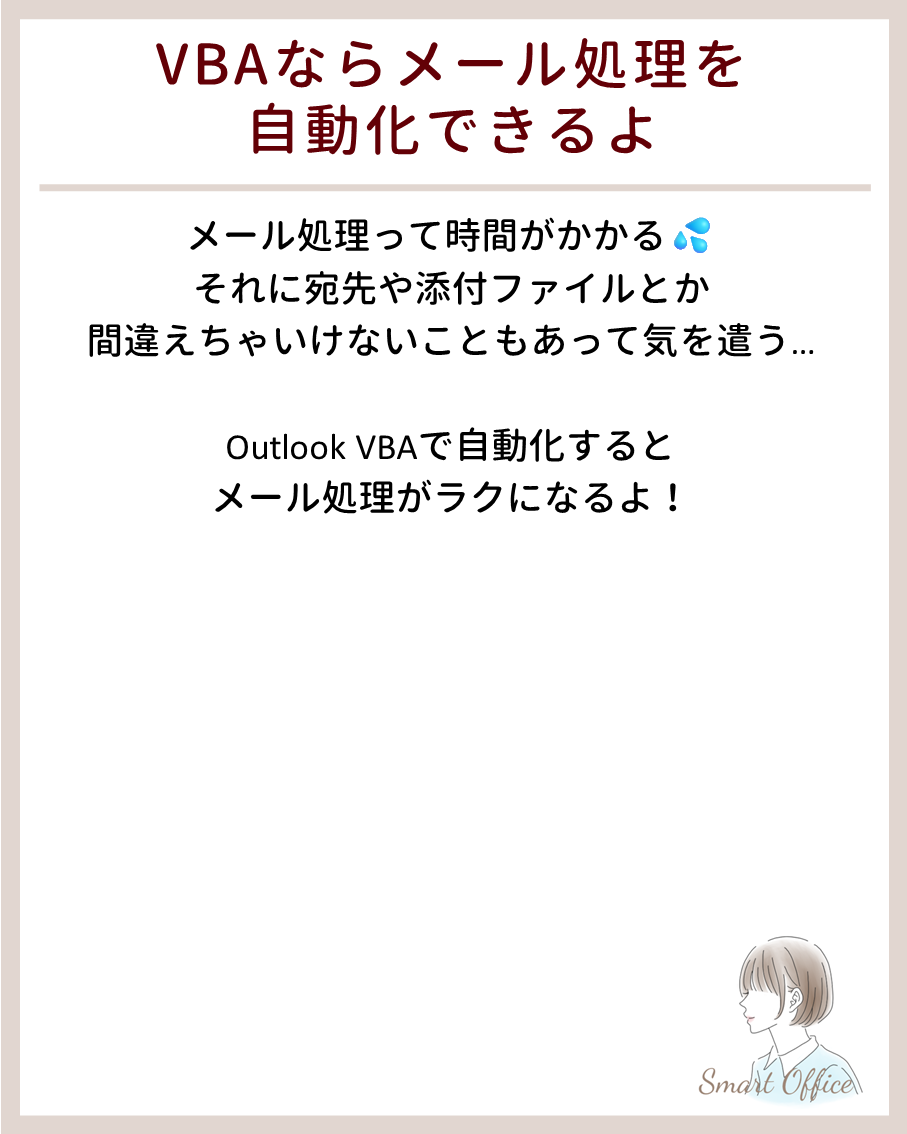
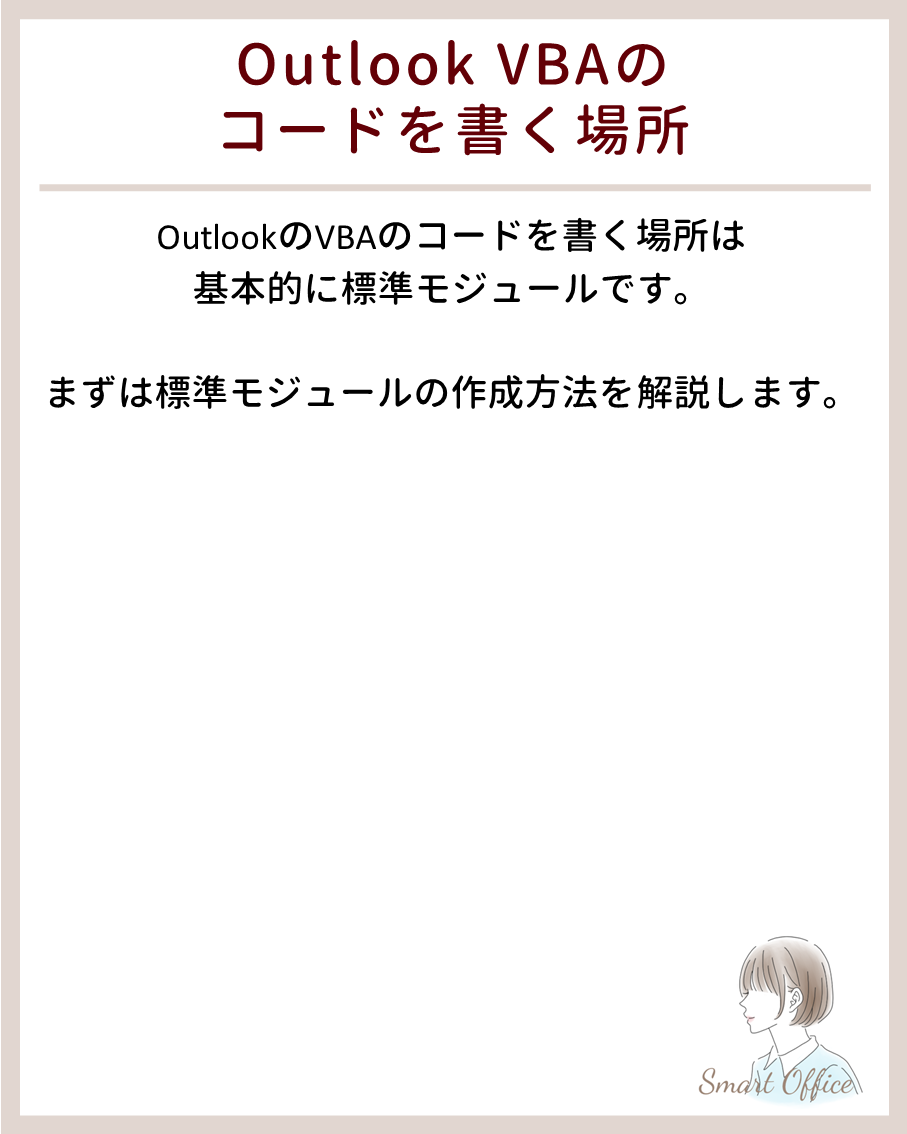
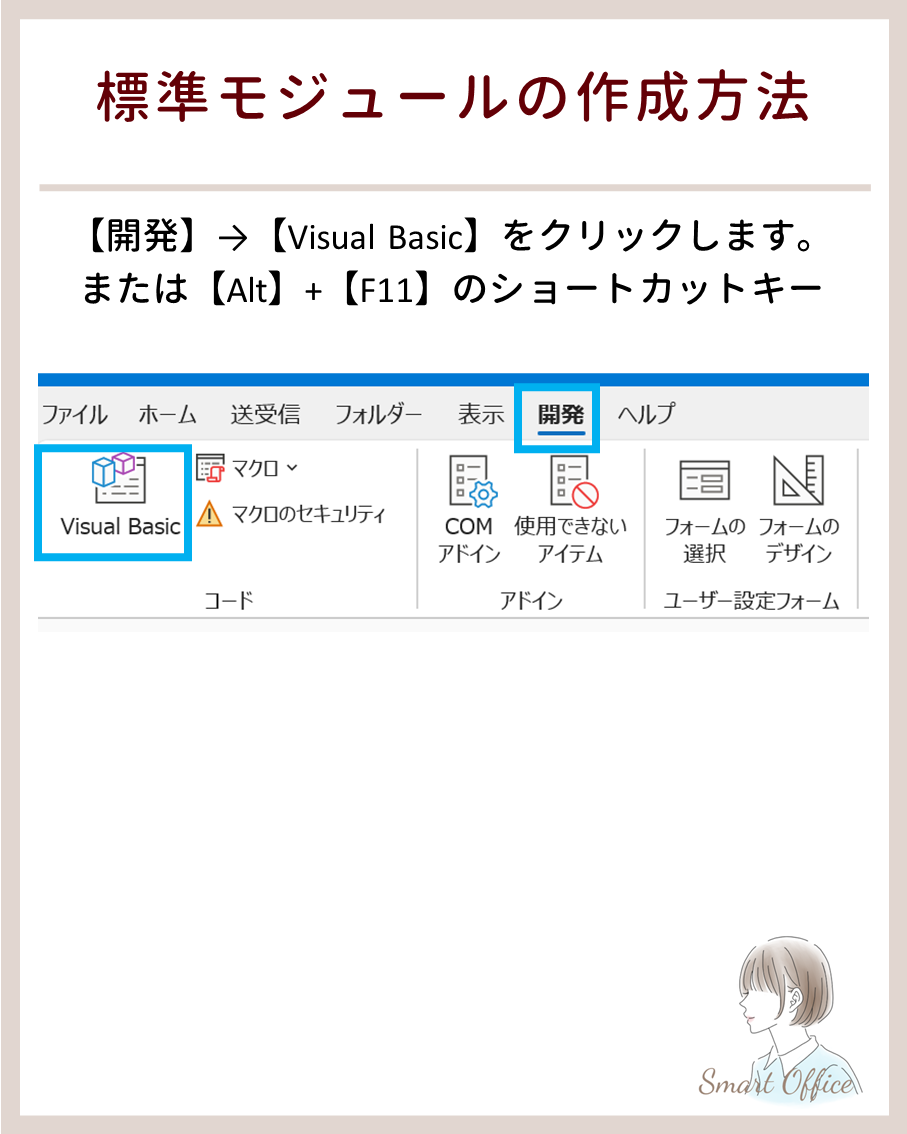
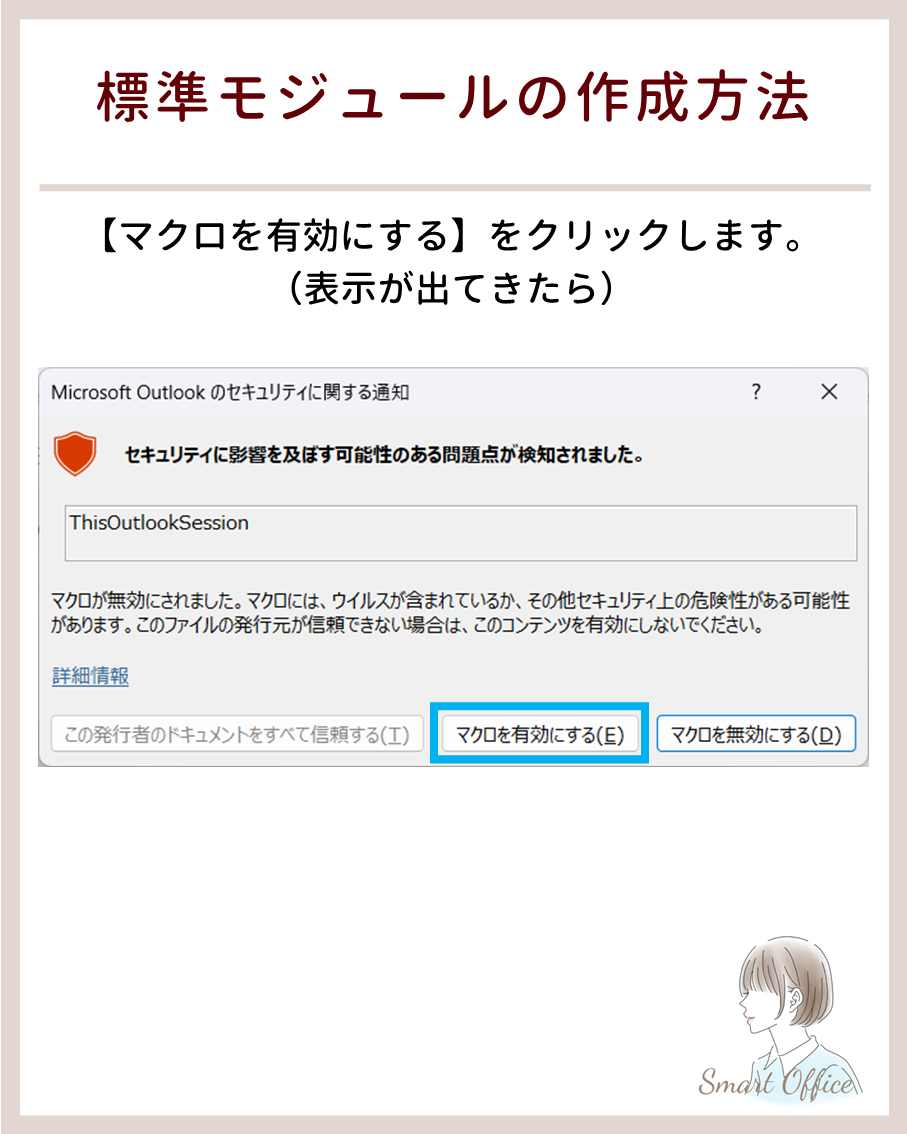
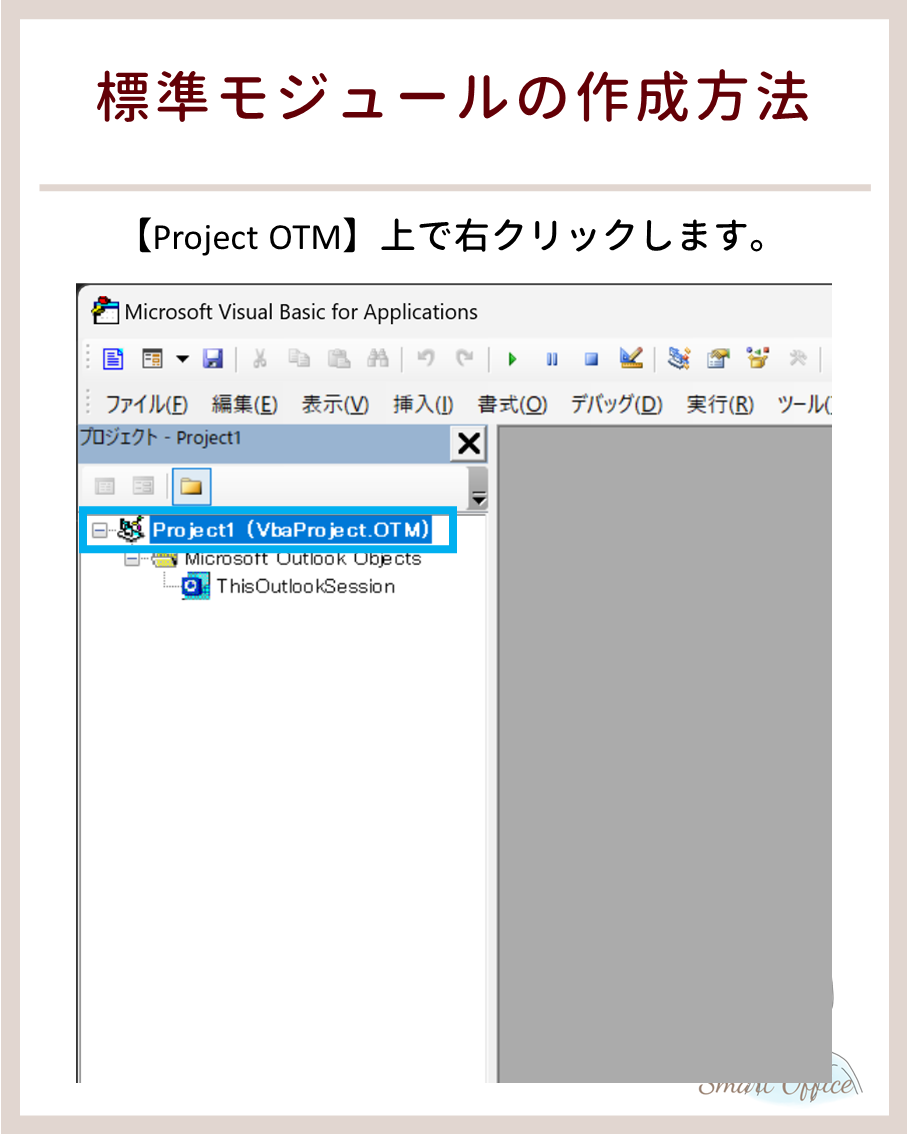
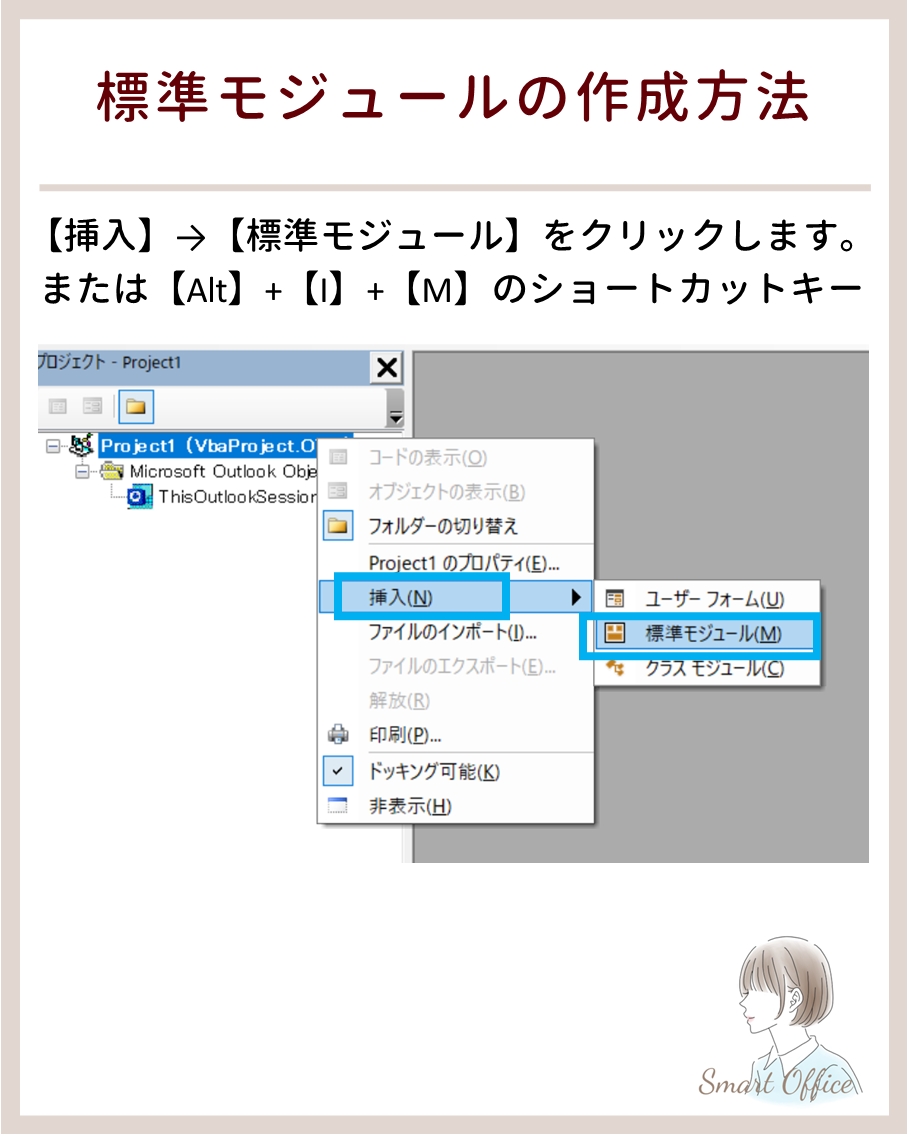
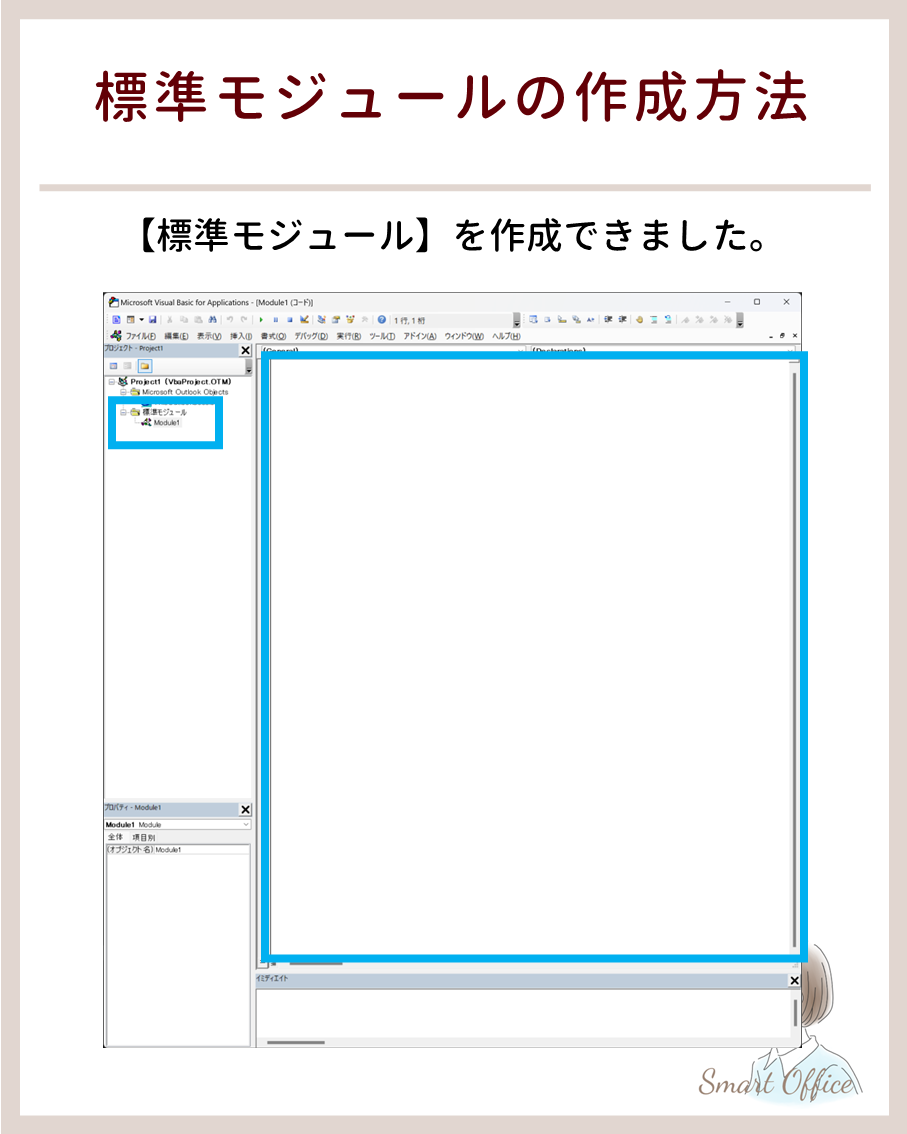
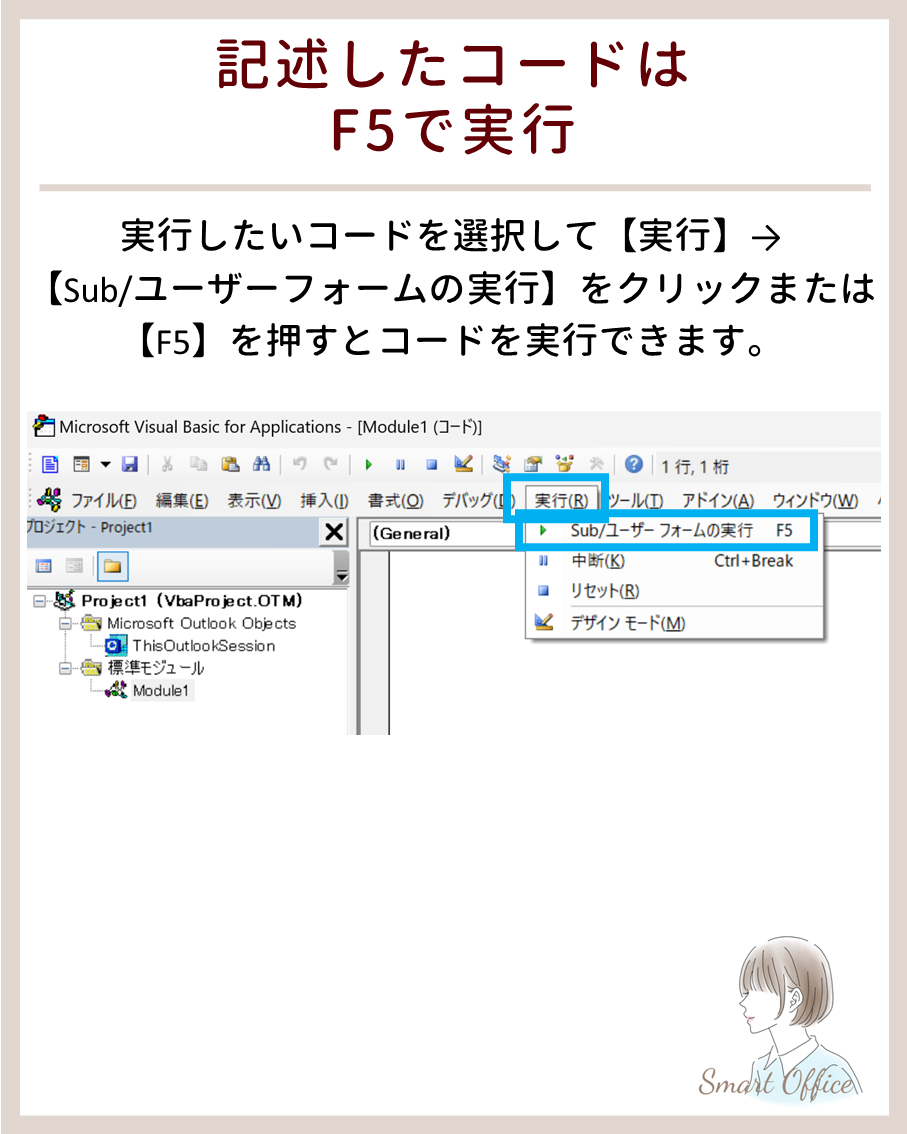


コメント