課題・悩み「マクロでOutlookのメールを作成したい」
解決策「Outlook VBAの基本のコード」を解説
【Outlook VBAの基本のコード】を解説しています。
VBAマクロファイルを配布中。
以下のボタンよりダウンロードしてください。
定型文でメールを作成するOutlook VBAマクロのコード
このVBAマクロは、Microsoft Outlookで新しいメールメッセージを作成し、指定された宛先、件名、および本文を設定するために使用されます。
マクロは、Outlookのアプリケーションオブジェクトを作成し、新しいメールアイテムを生成して、必要な情報を設定した後、メールウィンドウを表示します。
Sub CreateEmailWithNewLines()
Dim OutlookApp As Object
Dim MailItem As Object
' Outlook アプリケーションのインスタンスを作成
Set OutlookApp = CreateObject("Outlook.Application")
' 新しいメールアイテムの作成
Set MailItem = OutlookApp.CreateItem(0)
With MailItem
' 宛先の設定
.To = "recipient@example.com" ' 宛先のメールアドレスを指定
' 件名の設定
.Subject = "メールの件名"
' メール本文の設定(改行を含む)
.Body = "1行目のテキストです。" & vbCrLf & _
"2行目のテキストです。" & vbCrLf & _
"3行目のテキストです。"
' メールを表示(または送信)
.Display ' .Send を使用すると、メールを直接送信できます
End With
' オブジェクトの解放
Set MailItem = Nothing
Set OutlookApp = Nothing
End Subカスタイマイズ箇所
使用する環境にあわせてコードを変更する必要がある箇所です。
この表に記載された箇所を、ご自身のニーズに合わせて変更してください。
特に、.To、.Subject、.Body は、メールの宛先、件名、本文を決定する重要な部分ですので、適切に設定して使用してください。
.To
宛先のメールアドレスを設定します。
実際にメールを送る相手のメールアドレスに変更してください。
.To = "recipient@example.com".Subject
メールの件名を設定します。
実際のメールの件名に合わせて変更してください。
.Subject = "メールの件名".Body
メールの本文を設定します。
送りたいメッセージに合わせて内容を変更してください。
改行を含める場合は vbCrLf を使用します。
.Body = "1行目のテキストです。" & vbCrLf & _ "2行目のテキストです。" & vbCrLf & _ "3行目のテキストです。"処理ごとの解説
Outlook アプリケーションのインスタンス作成
Outlookのアプリケーションオブジェクトを作成します。
これにより、Outlookの機能をプログラムから利用できます。
Set OutlookApp = CreateObject("Outlook.Application")新しいメールアイテムの作成
Outlookで新しいメールを作成します。
Set MailItem = OutlookApp.CreateItem(0)宛先の設定
メールの宛先(受信者)を設定します。
.To = "recipient@example.com"件名の設定
メールの件名を設定します。
.Subject = "メールの件名"メール本文の設定
メールの本文を設定します。
改行を含めることができます。
.Body = "1行目のテキストです。" & vbCrLf & _ "2行目のテキストです。" & vbCrLf & _ "3行目のテキストです。"メールを表示
メールウィンドウを表示します。
実際に送信する前に内容を確認できます。
.Displayメールの送信
.Send を使用すると、メールを直接送信できます
.Sendマクロ実行時の注意点
データが大量にある場合、特に大きな添付ファイルを扱う場合、処理に時間がかかることがあります。
VBAマクロで実行した操作は元に戻せないため、特に.Sendメソッドを使用する場合は慎重に行う必要があります。
マクロを実行する前に、Outlookの「マクロのセキュリティ設定」を確認し、マクロが有効になっていることを確認してください。
無効になっている場合は、設定を変更してマクロを実行可能にする必要があります。
マクロ実行に必要な環境設定
Outlookがインストールされている必要があります。
Outlookの「マクロのセキュリティ設定」で、マクロを実行できるように設定する必要があります。
これは、Outlookのオプションメニューから変更できます。
定型文でメールを作成するOutlook VBAマクロのコード:フォントとフォントサイズ指定
このVBAマクロはMicrosoft Outlookで新しいメールメッセージを作成し、特定の宛先、件名、およびHTML形式の本文(特定のフォントとサイズを使用)を設定するために使用されます。マクロはOutlookのアプリケーションオブジェクトを作成し、新しいメールアイテムを生成して、必要な情報を設定した後、メールウィンドウを表示します。
Sub CreateEmailWithFontAndSizeConstants()
Dim OutlookApp As Object
Dim MailItem As Object
' フォントとフォントサイズの定数を定義
Const FONT_NAME As String = "Arial"
Const FONT_SIZE As String = "10pt"
' Outlook アプリケーションのインスタンスを作成
Set OutlookApp = CreateObject("Outlook.Application")
' 新しいメールアイテムの作成
Set MailItem = OutlookApp.CreateItem(0)
With MailItem
' 宛先の設定
.To = "recipient@example.com" ' 宛先のメールアドレスを指定
' 件名の設定
.Subject = "メールの件名"
' メール本文の形式をHTMLに設定
.BodyFormat = olFormatHTML
' HTML形式でメール本文の設定(フォントとサイズを含む)
.HTMLBody = "" & _
"1行目のテキストです。
" & _
"2行目のテキストです。
" & _
"3行目のテキストです。
" & _
""
' メールを表示(または送信)
.Display ' .Send を使用すると、メールを直接送信できます
End With
' オブジェクトの解放
Set MailItem = Nothing
Set OutlookApp = Nothing
End Subカスタイマイズ箇所
使用する環境にあわせてコードを変更する必要がある箇所です。
特に、.To(宛先のメールアドレス)と .Subject(メールの件名)は、メールを送る際に最も重要な部分ですので、適切に設定することが重要です。
また、FONT_NAME と FONT_SIZE は、メール本文の表示スタイルに影響を与えますので、必要に応じて適切な値に変更してください。
.To
宛先のメールアドレスを設定します。
実際にメールを送る相手のメールアドレスに変更してください。
.To = "recipient@example.com".Subject
メールの件名を設定します。
実際のメールの件名に合わせて変更してください。
.Subject = "メールの件名"FONT_NAME
使用するフォントの名前を設定します。
ご希望のフォントに合わせて変更してください。
Const FONT_NAME As String = "Arial"FONT_SIZE
使用するフォントのサイズを設定します。
ご希望のサイズに合わせて変更してください。
Const FONT_SIZE As String = "10pt"処理ごとの解説
Outlook アプリケーションのインスタンス作成
Outlookのアプリケーションオブジェクトを作成します。
これにより、Outlookの機能をプログラムから利用できます。
Set OutlookApp = CreateObject("Outlook.Application")新しいメールアイテムの作成
Outlookで新しいメールを作成します。
Set MailItem = OutlookApp.CreateItem(0)宛先の設定
メールの宛先(受信者)を設定します。
.To = "recipient@example.com"件名の設定
メールの件名を設定します。
.Subject = "メールの件名"メール本文のHTML形式設定
メールの本文の形式をHTMLに設定し、特定のフォントとサイズを使用します。
.BodyFormat = olFormatHTML
.HTMLBody = "" & _ "1行目のテキストです。
" & _ "2行目のテキストです。
" & _ "3行目のテキストです。
" & _ ""メールを表示
メールウィンドウを表示します。
実際に送信する前に内容を確認できます。
.Displayマクロ実行時の注意点
データが大量にある場合、特に大きな添付ファイルを扱う場合、処理に時間がかかることがあります。
VBAマクロで実行した操作は元に戻せないため、特に.Sendメソッドを使用する場合は慎重に行う必要があります。
マクロを実行する前に、Outlookの「マクロのセキュリティ設定」を確認し、マクロが有効になっていることを確認してください。
無効になっている場合は、設定を変更してマクロを実行可能にする必要があります。
マクロ実行に必要な環境設定
Outlookがインストールされている必要があります。
Outlookの「マクロのセキュリティ設定」で、マクロを実行できるように設定する必要があります。
これは、Outlookのオプションメニューから変更できます。
まとめ:VBAマクロでメール作成を時短
VBAマクロの可能性は無限大。
Outlookの作業を自動化する便利なVBAマクロのコードの一覧です。
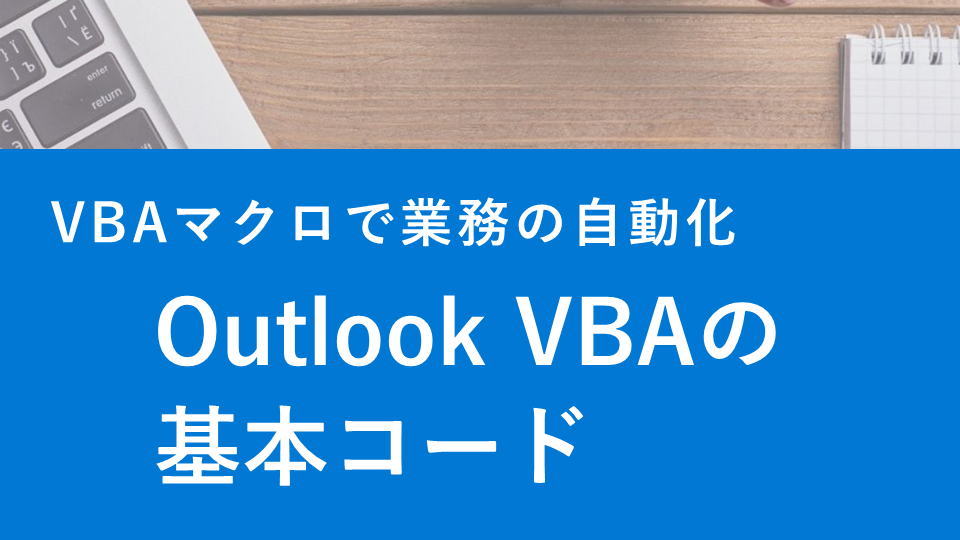




























コメント