エクセルのプルダウンメニュー(ドロップダウンリスト)は入力操作や集計作業の効率化に有効です。
この記事では、基本となるデータ入力規則機能を使ったプルダウンメニューの作成方法から応用となる編集方法についてまとめていきます。
プルダウンメニューとは?
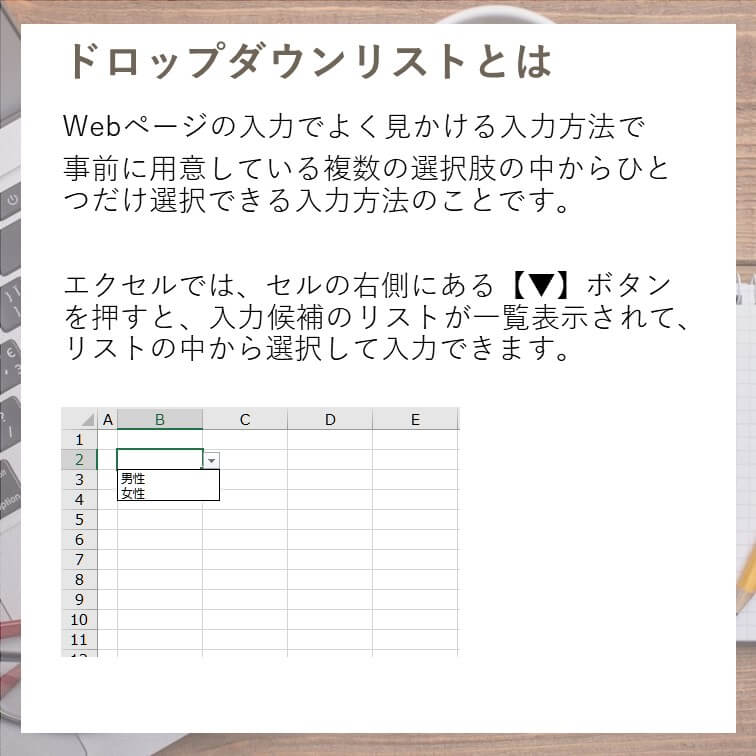
GUIを使った OS の操作画面やWebページ上で項目を選択する方法の一つで、事前に用意している複数の選択肢の中からひとつだけ選択できる入力方法のことです。
エクセルでは、セルの右側にある【▼】ボタンを押すと、入力候補のリストが一覧表示されて、リストの中から選択して入力できます。
プルダウンメニューのメリット
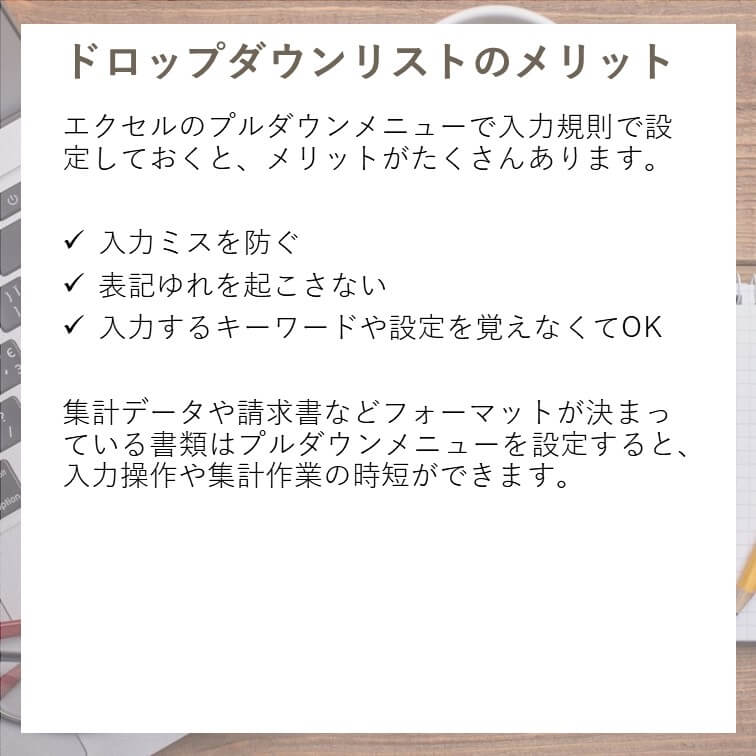
エクセルのプルダウンメニューで入力規則で設定しておくと、メリットがたくさんあります。
- 入力ミスを防ぐ
- 表記ゆれを起こさない
- 入力するキーワードや設定を覚えなくてOK
集計データや請求書などフォーマットが決まっている書類はプルダウンメニューを設定することで、 入力操作や集計作業の時短ができます。
プルダウンメニュー(ドロップダウンリスト)の作成/表示方法
所要時間: 2時間.
プルダウンメニューの設定/表示方法
- プルダウンメニューを設定するセルを選択
プルダウンメニューを設定したいセルを選択してアクティブにします。
複数セルを選択しても OK。
- データの入力規則を選択
リボンの【データ】タブを押して【データの入力規則】のメニューを開き【データの入力規則】を選択します。

- 設定の入力中の種類からリストを選択
【設定】タブの【入力値の種類】の【すべての値】の横の【▽】を押して【リスト】を選択します。
このときに【ドロップダウンリスト】にチェック☑がついていることを確認して、チェックがなかったらつけます。
- リストデータの入力
【元の値】の下のセルに、リスト入力したいテキスト(単語)を入力します。
単語と単語の間は【,】半角カンマで区切ります。
入力が終わったら【OK】をクリックして、プルダウンの設定完了です。
- リストの表示
設定したプルダウンメニューは、セルの右側の【▼】をクリックすると表示されます。
【Alt】+【↓】でも開けます。
- リストの選択
選択したい項目をマウスの矢印かキーボードの矢印キーで選択して【Enter】キーを押すと、選んだ項目が入力されます。

プルダウンメニューのデータ入力方法
プルダウンメニューのデータ入力方法にはいくつか種類があります。
- 項目を直接入力
- 項目をセルに入力
項目を直接入力
リボンの【データ】の【データの入力規則】メニューの【データの入力規則】を選択します。
【元の値】の下のセルに、リスト入力したいテキスト(単語)を入力します。
単語と単語の間は【,】半角カンマで区切ります。
入力が終わったら【OK】をクリックして完了です。
項目をセルに入力
プルダウンメニューを作成する前に別のセルに入力したい項目のリストのデータを入力しておきます。
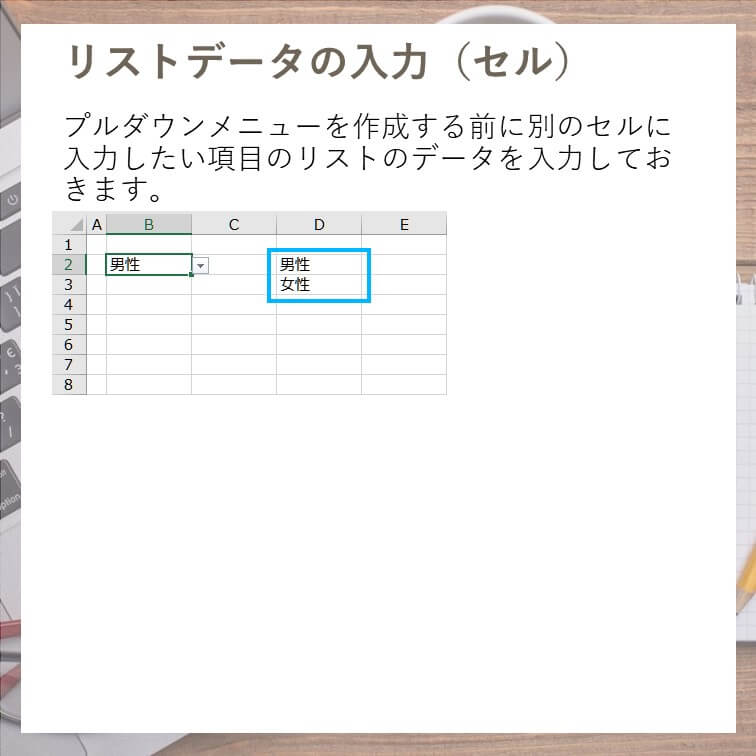
リボンの【データ】の【データの入力規則】メニューの【データの入力規則】を選択します。
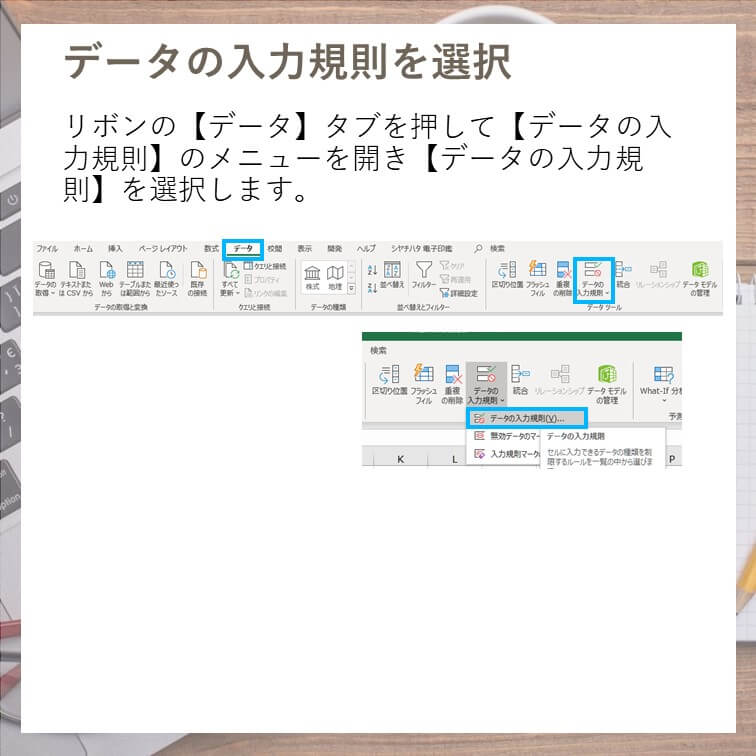
【元の値】の右側の【↑】ボタンをクリックします。
セルを入力できるモードに変わるので、設定したい項目リストのセルをドラッグした範囲指定します。
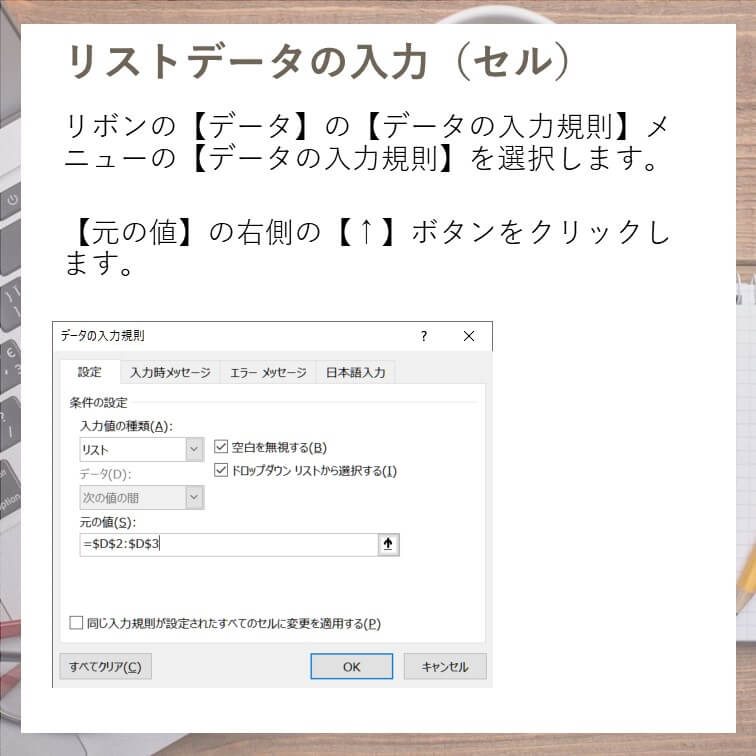
範囲指定が終わったら右側の【↓】ボタンをクリックします。
入力が完了したら【OK】をクリックで完了です。
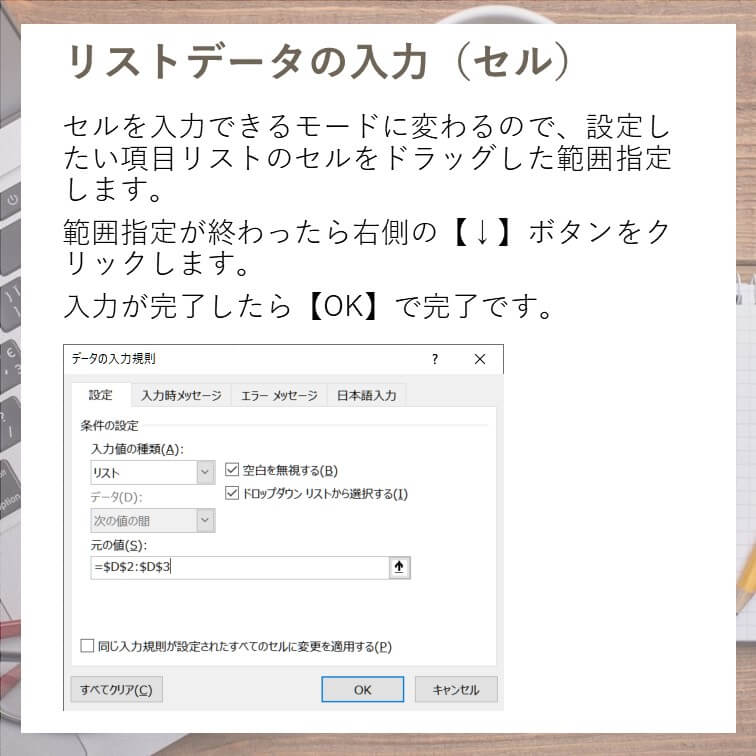
プルダウンメニューのショートカットキー
プルダウンメニューを使ってデータを入力する際には、作業効率がアップします。
- 「Alt」+「↓」…プルダウンメニューの展開
- 「↑」「↓」…メニュー項目の選択
- 「Home」…一番上の項目の選択
- 「End」…一番下の項目の選択
- 「Enter」…選択した項目の確定
ドロップダウンリストの注意点とポイント:リストの項目が自動で増えるようにする
ドロップダウンのリストを表から取得する場合、表はテーブルや関数の型式にしておくのがおすすめ。
シンプルに範囲選択でリストを取得していると、リストにデータを追加したときに、追加したデータがドロップダウンのリストに反映されません。
参考;ドロップダウン リストの項目が自動的に増えるようにする|クリエアナブキのちょこテク
Excel 2021/2019/2016、Microsoft365で追加されたUNIQUE関数やSORT関数、FILTER関数と組み合わせると、リストの入力がもっと快適になります。
参考:テーブルを使ったドロップダウンリストは時代遅れに!? エクセルの新関数でもっと便利に – 残業を減らす!Officeテクニック – 窓の杜

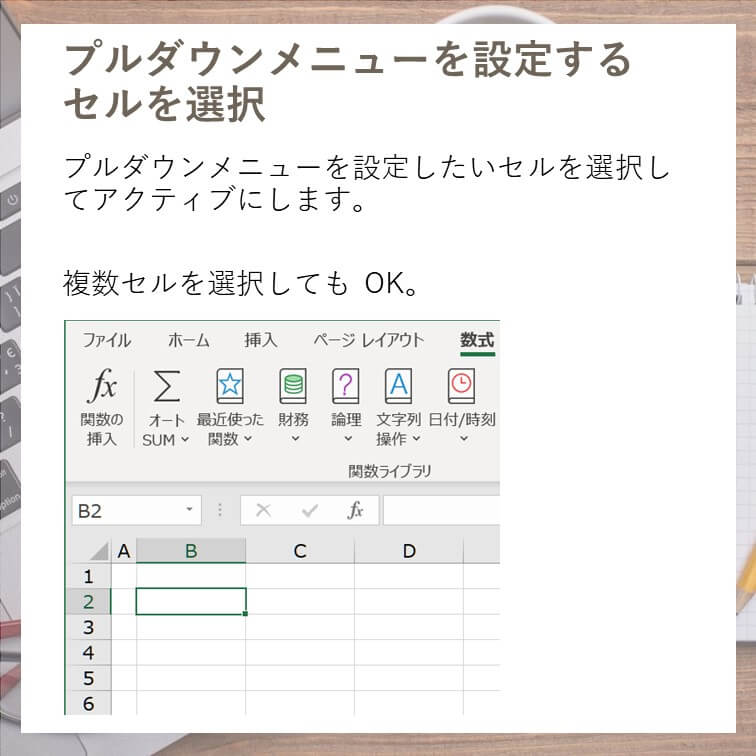
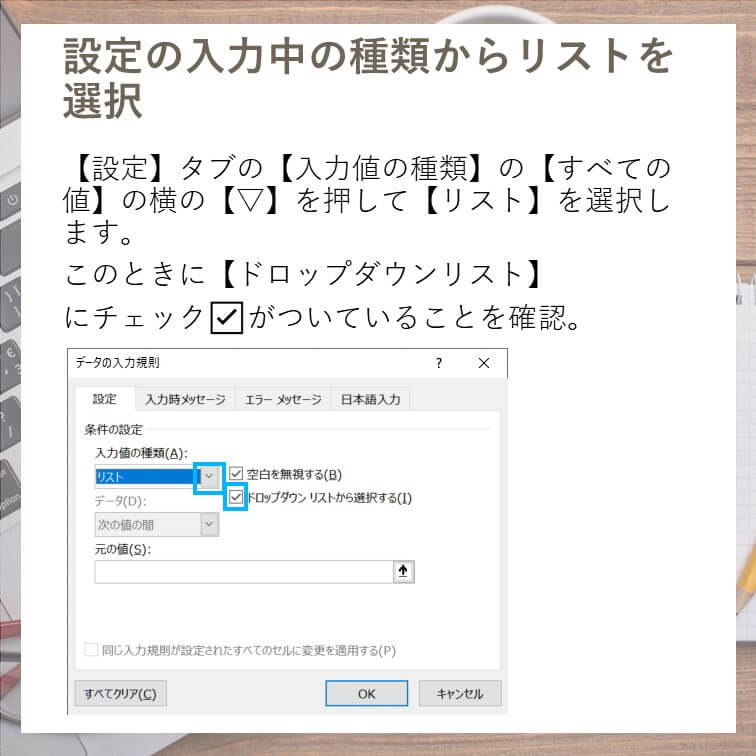
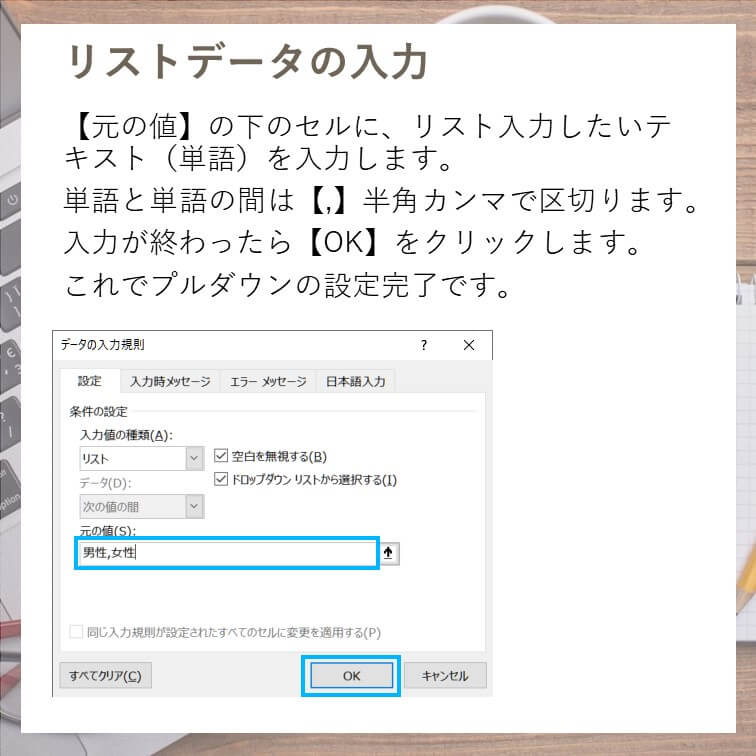
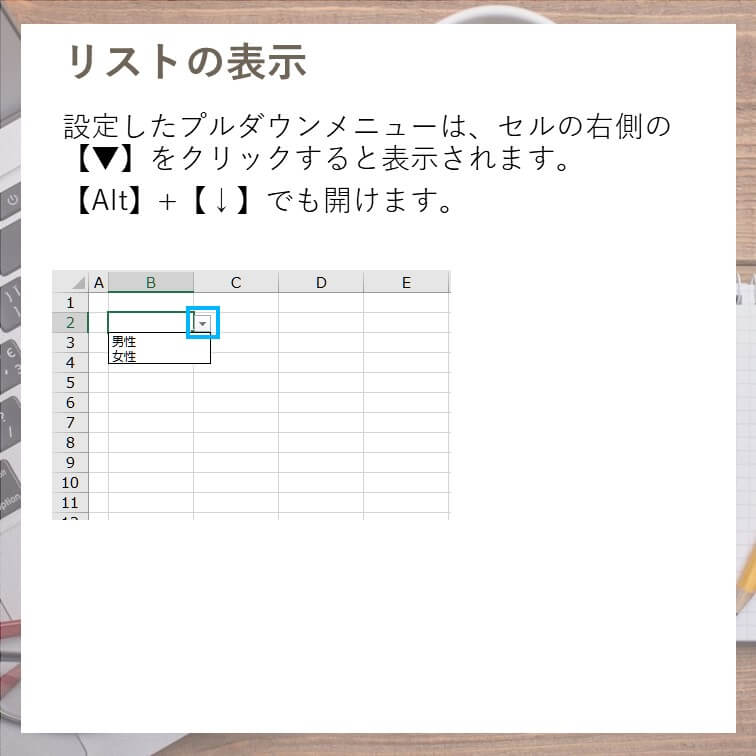
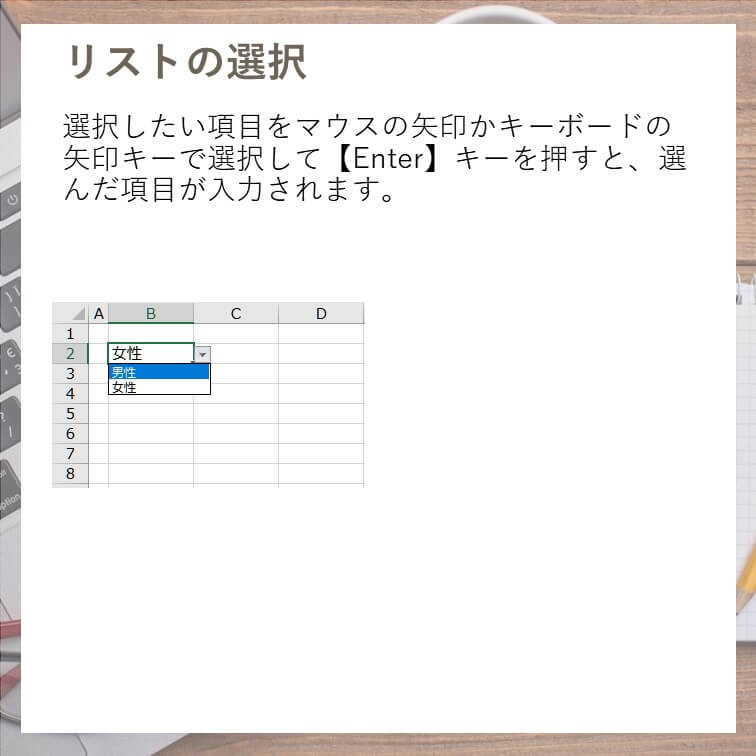

コメント