課題・悩み「QRコードを自作したい」
解決策「QRコードをExcelで作成する方法」を解説
Excelを使ってQRコードを作成する方法を図を使って解説しています。
Excelを使ってQRコードの作成するための準備
Excelを使ってQRコードを作成するには、いくつか準備をする必要があります。
Excelを使ってQRコードの作成するための準備
- 開発タブの設定
- Microsoft BarCode Controlライブラリのダウンロード
- Microsoft BarCode Controlライブラリの追加方法
開発タブの設定
ExcelでQRコードを作成するには、【開発タブ】を設定する必要があります。
Microsoft BarCode Controlライブラリのダウンロード
ExcelでQRコードを作成するには、【Microsoft BarCode Control】ライブラリが必要です。
開発タブにMicrosoft BarCode Control 16.0がない場合は、以下の方法でダウンロードしてください。
Microsoft BarCode Controlは、Accessのライブラリのため、Accessユーザーでないと利用できません。
AccessはMicrosoft365のプランに含まれることが多いので、Officeのサブスクリプション利用者は利用者はMicrosoft BarCode Controlを使用できます。
Accessを購入/契約していない場合は、【Microsoft Access 2016 Runtime】をダウンロードします。
Microsoft Access 2016 Runtimeは開発機能がなく、運用機能だけあるソフトウェアです。
x86は32ビット版、x64は64ビット版です。
お使いのPCにあわせてダウンロードしてください、
Download Microsoft Access 2016 Runtime from Official Microsoft Download Center
Excelを使ったQRコードの作成手順
Excelを使ったQRコードの作成手順は以下の通りです。
Excelを使ったQRコードの作成手順
- コントロールの選択
- Microsoft Access BarCode Control 16.0の選択
- Shiftを押しながらドラッグ
- プロパティの選択
- QRコードの選択
- QRコードの設定
コントロールの選択
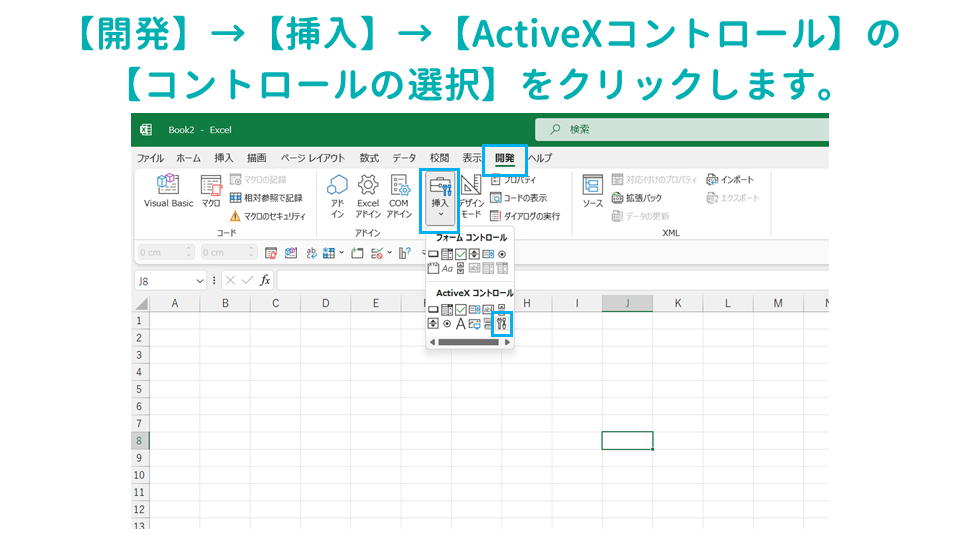
【開発】→【挿入】→【ActiveXコントロール】の【コントロールの選択】をクリックします。
Microsoft Access BarCode Control 16.0の選択
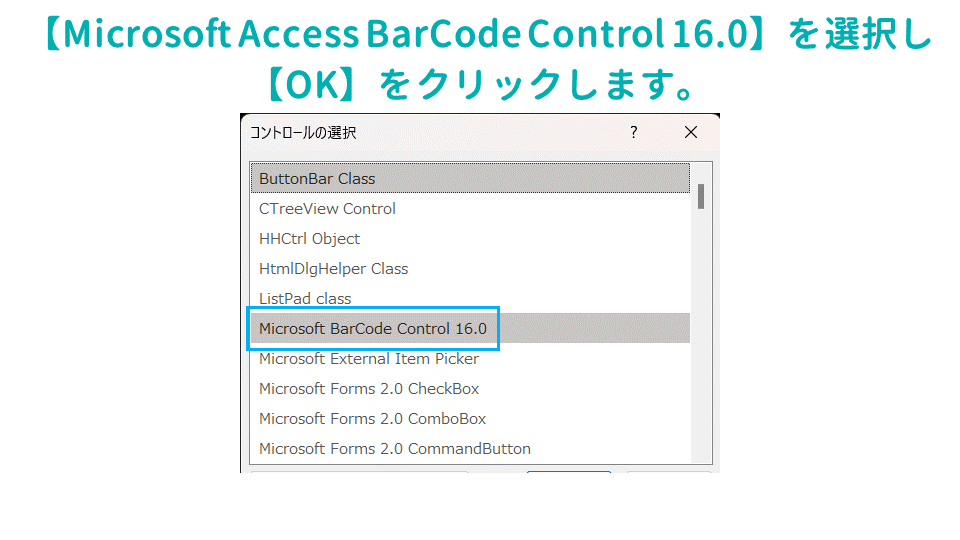
【Microsoft Access BarCode Control 16.0】を選択し、【OK】をクリックします。
Shiftを押しながらドラッグ
マウスポインターが十字になるので、QRコードを作成したい部分に【Shiftキーを押しながらドラッグ】します。
プロパティの選択
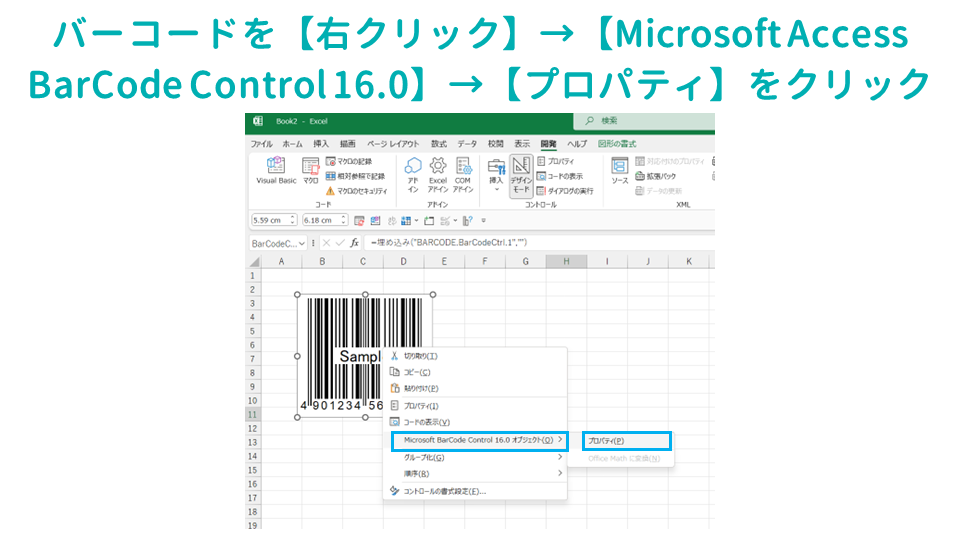
表示されたサンプルバーコードを【右クリック】→【Microsoft Access BarCode Control 16.0】→【プロパティ】をクリックします。
QRコードの選択
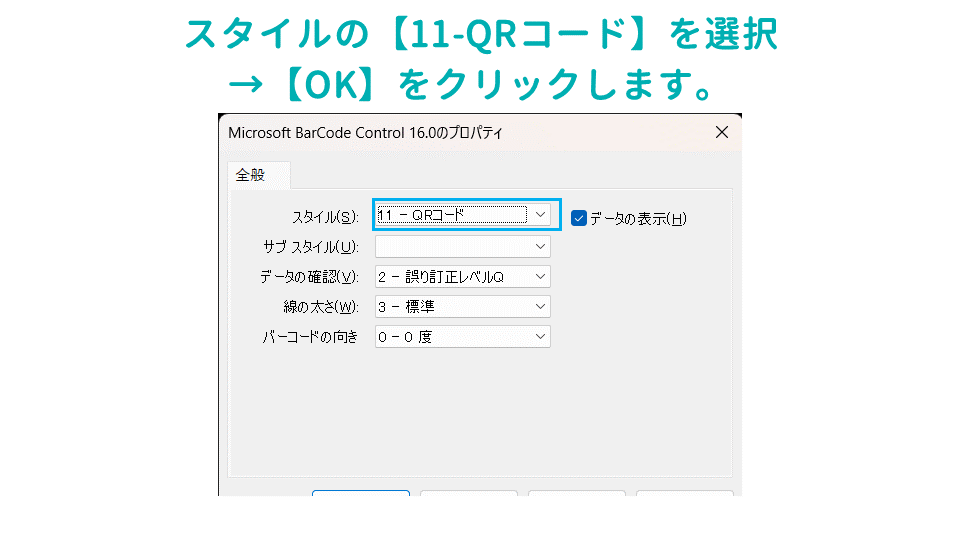
スタイルの【11-QRコード】を選択→【OK】をクリックします。
QRコードの設定
作成したQRコードは値が設定されていないサンプルです。
次にQRコードの値を設定します。
QRコードの値は、【直接入力する】方法や【セルのデータを入力する】方法があります。
QRコードの設定
- 直接入力する
- セルのデータを入力する
直接入力する
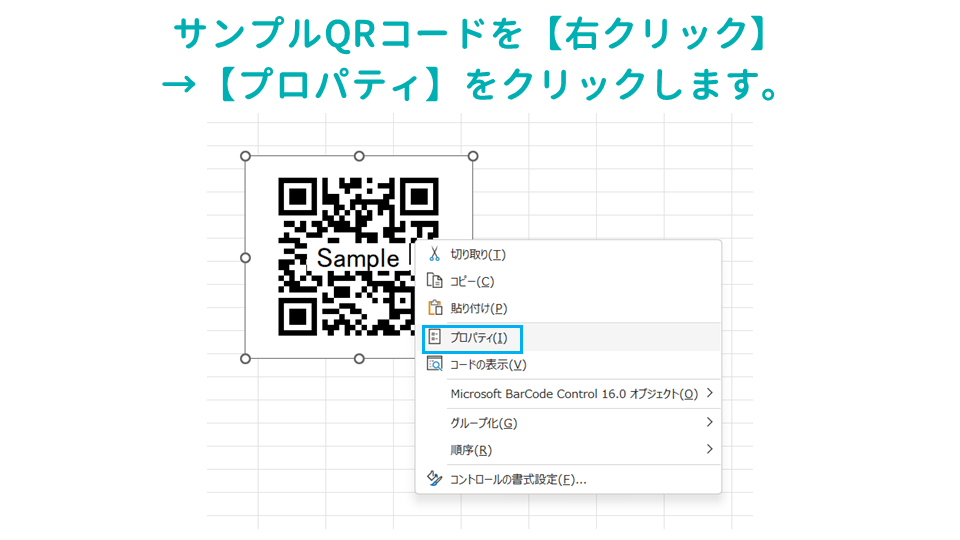
サンプルQRコードを【右クリック】→【プロパティ】をクリックします。
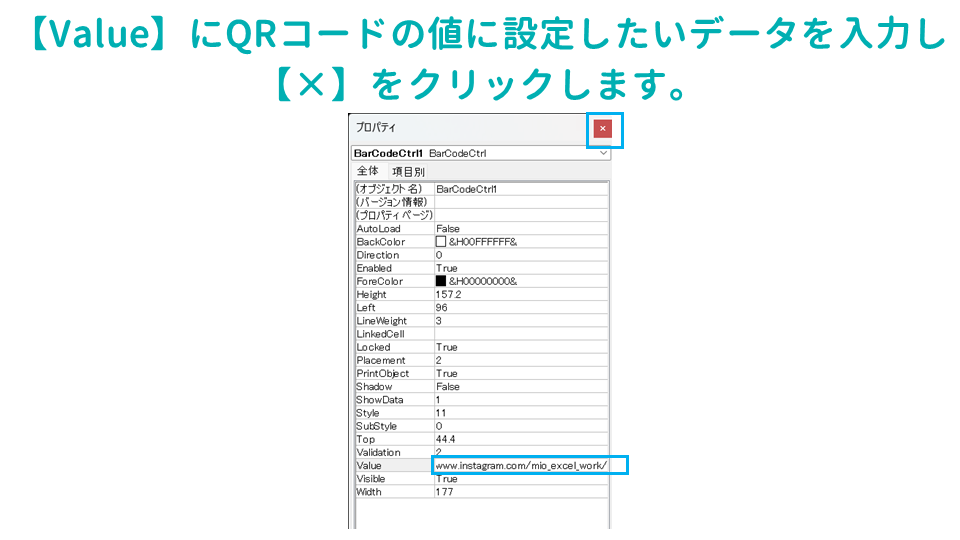
【Value】にQRコードの値に設定したいデータを入力し、【×】をクリックします。
セルのデータを入力する
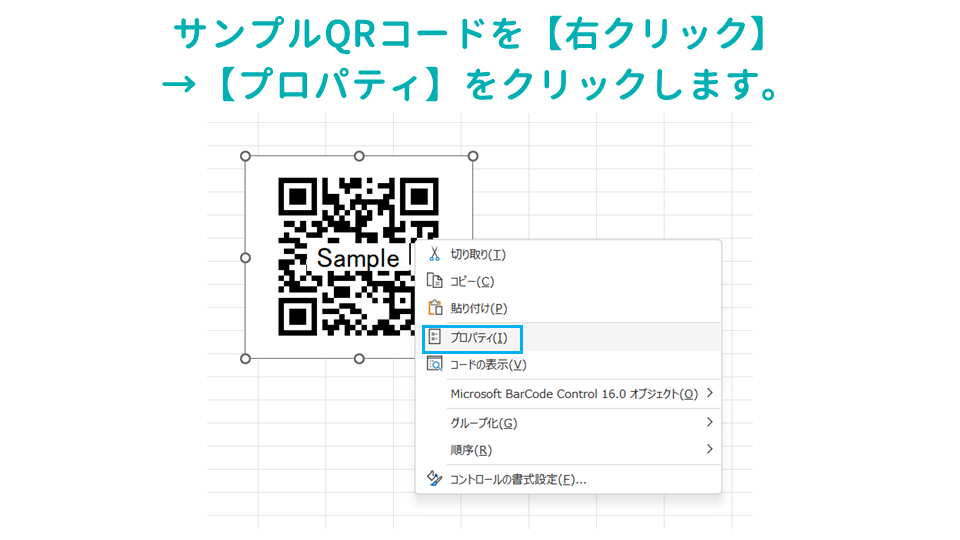
サンプルQRコードを【右クリック】→【プロパティ】をクリックします。
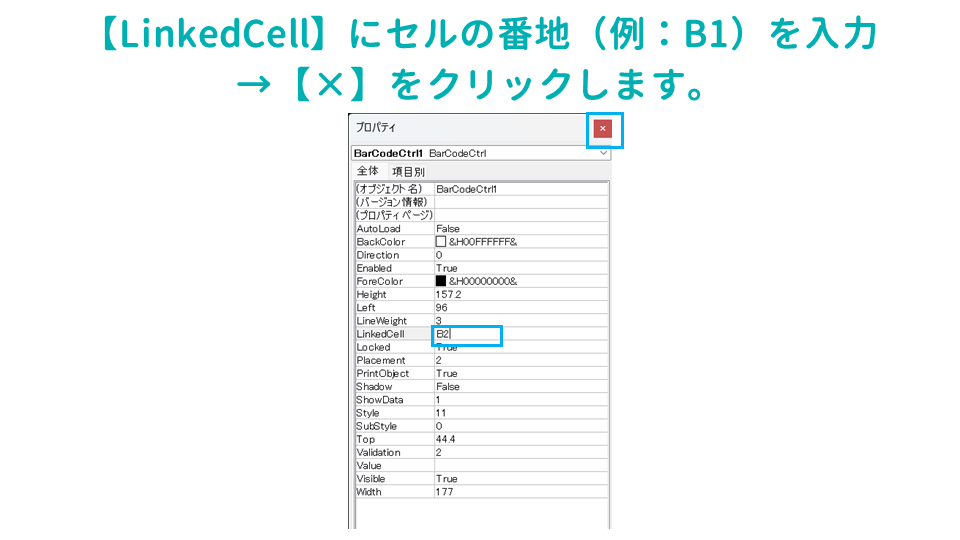
【LinkedCell】にセルの番地(例:B1)を入力→【×】をクリックします。
ExcelのデータからQRコードを一括で作成する
VBAマクロの機能を使うことで、ExcelのデータからQRコードを一括で作成することができます。
Sub QRコードを生成する()
' 変数宣言
Dim intTop As Long
Dim intLeft As Long
Dim intSize As Long ' QRコードのサイズ(正方形の辺の長さ)
Dim objBarCodeSetup As BarCodeCtrl
Dim i As Long
Dim ws As Worksheet
' エラー処理
On Error GoTo ErrorHandler
' スクリーンアップデートを無効化
Application.ScreenUpdating = False
' ワークシート設定
Set ws = ThisWorkbook.Sheets("QRコード")
' C列2行目以降の値を処理
For i = 2 To ws.Cells(Rows.Count, 3).End(xlUp).Row
' B列セルの位置、サイズ情報を取得
With ws.Cells(i, 2)
intTop = .Top
intLeft = .Left
' セルの高さと幅の小さい方をQRコードのサイズとする
intSize = WorksheetFunction.Min(.Width, .Height)
End With
' BARCODE.BarCodeCtrlタイプのOLEオブジェクトを追加
Set objBarCodeSetup = ws.OLEObjects.Add(ClassType:="BARCODE.BarCodeCtrl.1", _
Link:=False, DisplayAsIcon:=False, _
Left:=intLeft + 2, Top:=intTop + 2, Width:=intSize - 2, Height:=intSize - 2).Object
' バーコードコントロールのプロパティ設定
With objBarCodeSetup
.Style = 11 ' QRコード
.Value = ws.Cells(i, 3).Value ' C列の値をValueプロパティに設定
End With
Next
' オブジェクト解放
Set objBarCodeSetup = Nothing
' スクリーンアップデートを有効化
Application.ScreenUpdating = True
' Sheet1を表示
ws.Activate
Exit Sub
ErrorHandler: ' エラーハンドリング
' エラーメッセージ表示
MsgBox "エラーが発生しました。" & vbCrLf & Err.Description, vbCritical, "エラー"
' スクリーンアップデートを有効化
Application.ScreenUpdating = True
' Sheet1を表示
ws.Activate
End Sub詳しくは以下の投稿をご覧ください。
ExcelでQRコードを作成するQ&A
- Excelで簡単にQRコードを作成する方法はありますか?
-
Excelの開発タブの【Microsoft Access BarCode Control 16.0】を利用するでQRコードを作成できます。
- Excelの開発リボンに「Microsoft BarCode Control」があると聞きましたが、具体的にどのように使えますか?
-
Excelの【開発】→【挿入】で【Microsoft Access BarCode Control 16.0】を利用できます。
- QRコードに必要な情報はどのように入力するのでしょうか?
-
QRコードに必要な情報は、【プロパティ】から指定可能です。
- エクセルの開発タブを表示する方法を教えてください。
- QRコード作成に使用するActiveXコントロールの設定方法を教えてください。
- QRコードの大きさや形式を自由に設定することはできますか?
-
QRコードの大きさは自由に変更することが可能です。
- QRコードの作成には無料ツール以外にも何か必要なものはありますか?
-
QRコードはExcelの機能を用いて作成可能です。
- Excel上にQRコードを作成する具体的な手順を教えてください。
- QRコードをExcel上の特定のセルに連動させる方法を教えてください。
-
QRコードをExcel上の特定のセルに連動させる方法は、【プロパティ】から特定のセルを参照するように設定してください。
- Excel上でQRコードを作成するメリットはありますか?
-
Excel上でQRコードを作成するメリットは以下の通りです。 VBAマクロを用いることで、Excelのデータから一括でQRコードを作成できる。 Excelのデータからラベルを作成できるテプラと連動させることで、QRコードのシールを一括で作成できる点です。
- Excelで作成したQRコードは、他のファイルやプログラムでも利用できますか?
-
Excelで作成したQRコードは図として保存するなどして、他のファイルやプログラムでも利用可能です。
- QRコードの作成には特定のバージョンのExcelが必要ですか?
-
ExcelでQRコードを作成するには、【Microsoft Access BarCode Control 16.0】が必要です。
- QRコードを複数作成する場合、手動で1つずつ作る必要がありますか?
-
VBAマクロを利用すれば、ExcelのデータからQRコードを一括作成可能です。









コメント