今やパソコンスキルは必須のスキルです。中でも、文章入力はパソコンの操作の大部分を占めます。
そのため、文章入力のスピードアップをすることで業務効率も向上させることができます。
パソコンの文章入力スピードアップする方法は3つあります。

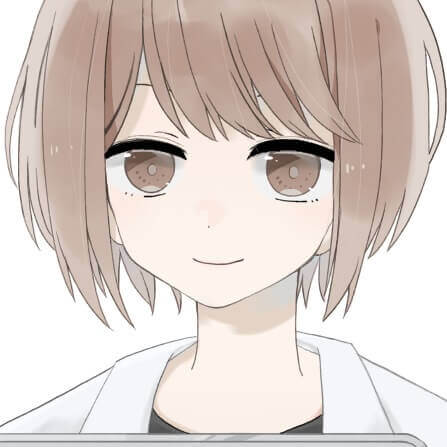
[note title=”この記事では”]
パソコンの作業飛躍的にスピードアップする、パソコン入力の時短の3つの方法についてまとめています。
[/note]
ブラインドタッチを習得する
パソコンの入力スピードアップの王道の方法はブラインドタッチを習得することです。
ブラインドタッチはいくつか練習方法がありますが、練習用のゲームもあるので、楽しみながらブラインドタッチを習得できます。
関連 ➢ Flashタイピング 【寿司打 – SushiDA -】
単語登録機能による時短
メールの定型文や取引先の方のお名前等を登録しておけば、メールの文章を打つ効率が飛躍的に上がります。
単語登録機能を利用するということはどういうことかというと、よく使う単語、例えば自分の住所や名前、取引相手の方のお名前、メールの定型文「お世話になります。」等、自分が使いやすければなんでもです。
いちいち、「東京都●●・・・」と打つのは面倒ですが、これを「t@@」単語登録をすることで、3文字打つだけで住所を打つことは可能になります。
単語登録の方法
具体的な使用方法は以下の通りです。
- よみ「t@@」入力
- スペースで変換し、 「東京都●●・・・」を選択
この場合、自分で覚えることができれば何でも構いません。
この時おすすめするのは、”@”マークの利用です。
「と」で登録した場合、全く関係ない「と」のつく単語で、誤変換を起こしてしまうことがあります。
「t」で登録した場合、タイピングミスなどの場合に、やはり誤変換起こしてしまいます。
@マークであれば、2連続で使うことはまずない点と、比較的キーボードの端に位置しているため、間違えてタイピングしてしまうということが少ない点がメリットです。
単語登録のショートカットキー
単語登録ですが、ショートカットで簡単に登録することが可能です。
- 登録したい単語「東京都●●・・・」をすべて選択し、”Ctrl+C”を押す。
- F10(F7)を押し、”単語の登録”を選択する。
- 出てきたウィンドウの”よみ”の部分に自分で設定したいショートカット単語のよみ「t@@」を入力する。
- 登録を押して完了。
(この時、登録のボタンを”Ctrl+Shify+Tab” 数回押しで選択すると、登録の一連の作業をキーボードのみで行うことができます)
音声入力による時短
使えるシーンは少し限られてきますが、音声入力をするとパソコンの文章入力が飛躍的にスピードアップします。
音声入力機能 一覧
音声入力ができるスタンダードな方法は下記の3つです。
- Windows 10
- Google ドキュメント
- IPhone
Windows 10
Windows 10には、標準で装備されているみたいです。
Google ドキュメント
Google ドキュメントでも音声入力が可能です。
参考 音声で入力する
IPhone
iPhoneやMacといったアップル社の製品では音声入力が可能です。
また、iPhoneに「remoteMouse」または「remoteMouse PRO」というアプリを入れると、 iPhoneを使ってウィンドウズのパソコンにも直接音声入力することができるようになります。
音声入力の精度
気になる 音声入力の精度ですが、個人的な体感としては Google ドキュメント>iPhone の音声入力>Windows 10 です。
(余談ですが、Google ドキュメントは整合性の判断をしているとき?少し変換の速度が他より遅いと感じることがあります)
人によっては、音声入力は変換精度が低いとおっしゃっている方もおりますが個人的には、Google ドキュメントは十分実用の範囲内だと感じます。(Windows10は私とは相性が悪いかも)
確かに、話し言葉で自分特有の言い回しだったり、理系の実験レポートなどの単語に関しては、 誤変換が増える印象です。(理系の実験レポートに関しては、タイピングでも最初に変換されなかったりすることがあるのでしょうがない気もしますが・・・)
また、文章の表現としてあえてひらがなにしたいカタカナにしたいなどの入力変換についてはもちろんですが対応していません。
改行や句読点はキーボード入力する必要がある
さらに、Google ドキュメントと Windows 10の音声入力は、句読点や改行はキーボード入力する必要があります。
iPhoneの音声入力機能は、句読点や改行も「てん」「まる」「改行」で音声入力できます。
そのため、理論上はキーボードレスでの入力を進めることができます。
Google ドキュメントの音声入力で誤変換した場合には、残念ながらその単語を選んで再変換を行おうとすると、句点になってしまい再変換はできません。
音声入力の際の発声速度
音声入力に際しては、基本はやはりはっきりと少しゆっくりと発音する必要があります。
一般的な文章であれば、多少会話の速度でも十分に変換されることもあります。
(一般的な~の↑上の一文に関しては、会話の速度程度のスピードで音声入力したものになります)
ちなみに、Windows 10ではページ移動 などの画面の操作にも番号を振られているので、画面を音声で操作することも可能です。
(私自身はキーボードのショートカットに慣れているため、今のところ使用してはいません)
音声入力用マイク
音声入力にはパソコン用のマイクが必要です。
私は、ノートパソコンを所有している点と、iPhoneでも画面を見ながら音声入力はしたいという点から、両方で利用できるエレコムのヘッドセット マイクにしました。
マイクの部分が可動式なので、ヘッドホンのようには使用せず、肩にかけて、マイクだけが口元になるようにして使っています。
音声入力のメリット
音声入力のメリットは以下の通りです。
- ・ブラインドタッチができなくても、ブラインドタッチレベルでの速さで文章を入力することが可能。特別の練習はほとんど必要ない。
- Windows 10では、画面の操作も音声入力で可能。
音声入力のデメリット
便利な音声入力ですが、少し微妙な点もあります。
- iPhone の音声入力を除き、句読点や改行はキーボードで入力する必要があり、完全なキーボードレスとは言えない。
- 誤変換は生じる。自分でカタカナやひらがな変換を選ぶことができない。
- パソコンにマイクが内蔵されていない場合、音声入力可能なマイクやヘッドセットを購入する必要がある。
- 近くの人に内容が筒抜けになるため、機密内容の扱いには十分気をつける。
▼音声入力用のおすすめヘッドフォン▼
まとめ:パソコンの入力スピードアップして、仕事を効率よくこなそう
パソコンの文章入力をスピードアップさせる3つの方法についてまとめてみました。
たとえキーボード入力が苦手な人でも、音声入力をすればびっくりするぐらい文字入力が速くなります。
ぜひ試してみてください。














コメント