課題・悩み「【Word VBA】テーブル内セルのテキストを全選択するマクロ作成ガイド」
解決策「Word VBAを使用してテーブル内の選択セルのテキストを全選択するマクロの実装方法と活用法を詳細に解説」を解説
Microsoft Wordでテーブル内のセルテキストを編集する作業は、多くの時間を要する場合があります。
特に、Wordではセル内の値を全選択するショートカットキーが存在しないため、手動で全選択する必要があり作業に時間が取られます。
このマクロを使用することで、テーブル内の選択したセルのテキストを瞬時に全選択できるようになり、編集作業の効率が大幅に向上します。マウス操作やキーボードショートカットを使う必要がなくなり、ワンクリックで目的の操作が完了します。
本記事では、マクロのコードを順を追って解説し、各部分の役割と機能を明確に説明します。
また、マクロ使用時の注意点や必要な環境設定についても触れるので、安全かつ効果的にマクロを活用するための知識も得られます。
【Word VBAを使用してテーブル内の選択セルのテキストを全選択するマクロの実装方法と活用法を詳細に解説】を図解で解説しています。
テーブル内セルのテキストを全選択するVBAマクロのコード
このVBAマクロは、Wordドキュメント内のテーブルで選択されたセル内のテキストを全て選択します。
まず、現在の選択範囲がテーブル内のセルかどうかを確認し、セルであれば、そのセル内のテキストを全て選択します。
セルが選択されていない場合は、ユーザーにセルを選択するよう促すメッセージを表示します。
Sub SelectAllTextInSelectedCell()
Dim sel As Range
Dim cellRange As Range
' 現在の選択範囲を取得
Set sel = Selection.Range
' 選択範囲がテーブル内のセルか確認
If sel.Cells.Count > 0 Then
' セル内の範囲を取得
Set cellRange = sel.Cells(1).Range
' セルの終了マークを除外する
cellRange.End = cellRange.End - 1
' セル内の文字列を全選択
cellRange.Select
Else
MsgBox "セルを選択してください。", vbExclamation
End If
End Sub処理ごとの解説
変数の宣言
マクロで使用する変数を宣言します。
selは選択範囲、cellRangeはセル内の範囲を格納します。
Dim sel As Range
Dim cellRange As Range現在の選択範囲の取得
現在ユーザーが選択している範囲を取得し、sel変数に格納します。
Set sel = Selection.Rangeテーブル内のセルか確認
selに含まれるセルの数が0より大きいかをチェックし、テーブル内のセルが選択されているか確認します。
If sel.Cells.Count > 0 Thenセル内の範囲を取得
選択されたセルの範囲を取得し、cellRange変数に格納します。
Set cellRange = sel.Cells(1).Rangeセルの終了マークを除外
セルの終了マークを選択範囲から除外します。
これにより、テキストのみが選択されます。
cellRange.End = cellRange.End - 1セル内の文字列を全選択
cellRangeで定義された範囲(セル内のテキスト)を選択します。
cellRange.Selectエラーメッセージの表示
セルが選択されていない場合、ユーザーにセルを選択するよう促すメッセージを表示します。
MsgBox "セルを選択してください。", vbExclamation注意点
1. 処理時間
大量のデータがある場合、選択処理に時間がかかる可能性があります。
2. 元に戻せない操作
VBAマクロで実行した操作は、通常の「元に戻す」機能では戻せない場合があります。
実行前にドキュメントのバックアップを取ることをお勧めします。
3. セルの選択
このマクロを実行する前に、必ずテーブル内のセルを選択しておく必要があります。
環境設定
1. マクロの有効化
Word でこのマクロを使用するには、マクロを有効にする必要があります。
ファイル > オプション > セキュリティセンター > セキュリティセンターの設定 > マクロの設定 で、「すべてのマクロを有効にする」または「デジタル署名されたマクロを除き、すべてのマクロを無効にする」を選択します。
2. VBEへのアクセス
このマクロを作成・編集するには、開発者タブを有効にする必要があります。
ファイル > オプション > リボンのユーザー設定 で、「開発」にチェックを入れます。
コードの変更点
マクロ名の変更
既存のマクロと名前が重複する場合や、より適切な名前をつけたい場合に変更します。
Sub 新しいマクロ名()エラーメッセージの変更
ユーザーに表示するメッセージを変更したい場合に調整します。
例えば、より詳細な指示や別の言語で表示する場合など。
MsgBox "新しいメッセージ", vbExclamationセル終了マークの処理
特定の環境や要件で、セル終了マークを含めて選択したい場合は、この行を削除または変更します。
cellRange.End = cellRange.End - 1選択範囲の確認方法
テーブル以外の要素(例:テキストボックス)でも使用したい場合、条件文を調整します。
If sel.Cells.Count > 0 Or sel.ShapeRange.Count > 0 Thenまとめ
本記事では、Word VBAを使用してテーブル内の選択セルのテキストを全選択するマクロの作成方法を詳細に解説しました。このマクロを活用することで、テーブル内のテキスト編集作業を大幅に効率化できます。
コードの各部分の機能や役割を理解することで、必要に応じてカスタマイズすることも可能です。ただし、マクロの使用には注意点もあるため、ドキュメントのバックアップを取るなど、適切な準備をしてから実行することが重要です。
Word VBAマクロは、日々のドキュメント作成や編集作業を効率化する強力なツールです。本記事で紹介したテクニックを応用し、さらに業務効率を高めていくことをお勧めします。プログラミングスキルを向上させることで、より複雑な自動化も可能になり、業務の質と生産性の向上につながります。
最後に、VBAマクロの活用は単なる時間節約だけでなく、作業の正確性向上にも寄与します。人為的ミスを減らし、一貫性のある編集作業を実現することで、ドキュメントの品質向上にも貢献します。Word VBAの学習と活用を通じて、より効率的で質の高いドキュメント作成を目指しましょう。
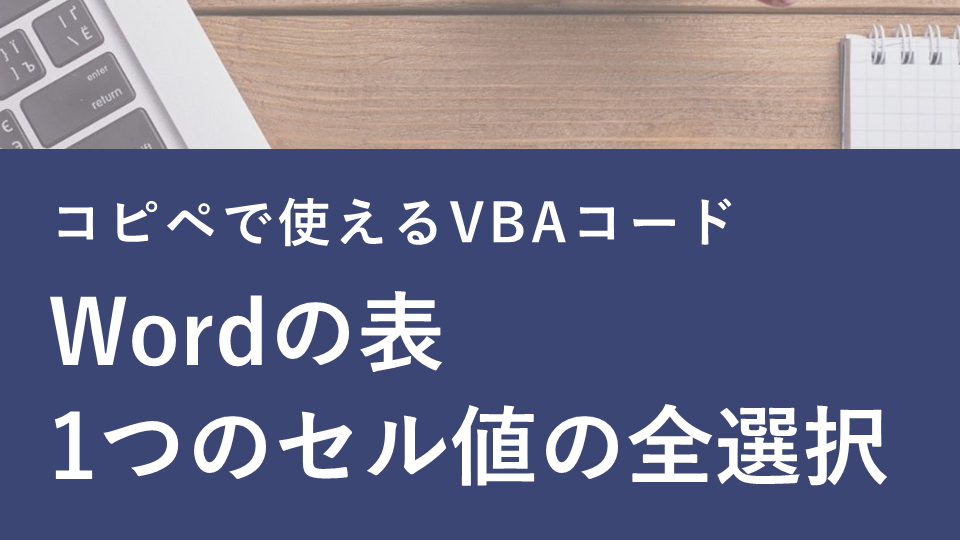


コメント