課題・悩み「Wordの表の選択したセルの値を一気に削除したい」
解決策「Wordの表で選択したセルの値を一括削除するVBAマクロのコード」を解説
Microsoft Wordでの作業効率を飛躍的に向上させるVBAマクロ。
今回は、テーブル内のアクティブセルを素早く削除するマクロの作成方法と活用法を詳細に解説します。
このマクロを使えば、大量のデータ入力や編集作業が格段に効率化されるでしょう。
【Wordの表で選択したセルの値を一括削除するVBAマクロのコード】を図解で解説しています。
Wordの表の選択したセルの値を削除するVBAマクロのコード
全体の処理の概要
このVBAマクロは、Wordドキュメント内のテーブルで現在選択されているセル(アクティブなセル)の内容を削除します。
まず、変数の明示的な宣言を強制し、次に選択された範囲がテーブル内にあるかを確認します。
テーブル内であれば選択されたセルの内容を削除します。
テーブル内のセルが選択されていない場合は、エラーメッセージを表示します。
Option Explicit
Sub ClearActiveCell()
Dim cell As cell
' 選択されている範囲がテーブルのセル内か確認
If Selection.Information(wdWithInTable) Then
' アクティブなセルを取得
Set cell = Selection.Cells(1)
' セルの値をクリア
cell.Range.Text = ""
'MsgBox "アクティブなセルの値を削除しました。", vbInformation
Else
MsgBox "アクティブなセルがテーブル内にありません。", vbExclamation
End If
End Sub
処理ごとの解説
変数の明示的宣言を強制
すべての変数を明示的に宣言することを強制します。
これによりタイプミスなどのエラーを防ぎます。
Option Explicitサブルーチンの定義
マクロの名前を定義し、実行可能な処理として設定します。
Sub ClearActiveCell()変数の宣言
セルを操作するための変数を宣言します。
Dim cell As cellテーブル内の選択確認
現在の選択範囲がテーブル内にあるかを確認します。
If Selection.Information(wdWithInTable) Thenアクティブセルの取得
選択されているセルを変数に格納します。
Set cell = Selection.Cells(1)セルの内容クリア
アクティブセルのテキストを空文字列に設定し、内容を削除します。
cell.Range.Text = ""エラーメッセージ表示
テーブル内のセルが選択されていない場合、エラーを通知します。
MsgBox "アクティブなセルがテーブル内にありません。", vbExclamationサブルーチンの終了
マクロの処理を終了します。
End If
End Sub注意点
データ量と処理時間
このマクロは単一のセルのみを処理するため、通常は瞬時に実行されます。
しかし、非常に大きなテーブルや複雑なドキュメントでは、わずかに時間がかかる場合があります。
元に戻せない操作
VBAマクロで実行した操作は、通常の「元に戻す」機能では戻せません。
重要なデータを扱う際は事前にバックアップを取ることをお勧めします。
セルの書式
このマクロはセルのテキスト内容のみを削除し、セルの書式(罫線、背景色など)は変更しません。
完了通知の削除
このバージョンでは、セルの内容削除後の完了通知(MsgBox)がコメントアウトされています。
これにより、ユーザーへの通知なしで静かに処理が完了します。
環境設定
1. マクロを使用するには、Wordでマクロを有効にする必要があります。
2. このコードをVBAエディタに入力する必要があります。
VBAエディタは通常、Alt + F11 キーで開くことができます。
3. マクロを実行する前に、ドキュメントを保存し、必要に応じてバックアップを作成することをお勧めします。
4. Option Explicit を使用しているため、すべての変数を明示的に宣言する必要があります。
これは良い習慣ですが、タイプミスに注意が必要です。
コードの変更箇所
以下の表で、自分の環境で利用する際に変更が必要な可能性のある箇所を解説します。
これらの変更は完全にオプションであり、コードの基本的な機能を変更せずにそのまま使用することもできます。
変更を行う場合は、VBAの構文規則に従っていることを確認し、変更後にコードをテストすることをお勧めします。
マクロ名の変更
必要に応じて、マクロ名を自分の好みや用途に合わせて変更できます。
Sub 新しいマクロ名()エラーメッセージの変更
エラーメッセージの文言を自分の好みや用途に合わせて変更できます。
MsgBox "カスタムエラーメッセージ", vbExclamation完了通知の追加
現在コメントアウトされている完了通知を有効にしたり、メッセージを変更したりできます。
MsgBox "カスタム完了メッセージ", vbInformationセル操作の変更
セルの内容を削除する代わりに、特定の文字列や値を設定することもできます。
cell.Range.Text = "新しい値"変数名の変更
必要に応じて、変数名を自分の好みや命名規則に合わせて変更できます。
Dim myCell As Cellまた、以下の点に注意してください:
1. マクロ名を変更する場合は、呼び出し元の他のマクロやボタンの設定も併せて変更する必要があります。
2. エラーメッセージや完了通知を変更する場合は、ユーザーにとって明確で理解しやすい文言を使用してください。
3. セルの操作を変更する場合は、意図しない副作用が発生しないよう注意してください。
4. 変数名を変更する場合は、その変数が使用されているすべての箇所を正確に更新する必要があります。
まとめ
本記事では、Word VBAを使用してテーブルのアクティブセルを削除するマクロの作成方法と実装手順を詳しく解説しました。
このマクロを活用することで、テーブル編集作業の効率が大幅に向上し、業務時間の短縮につながります。
コードの各部分の機能や注意点、さらにはカスタマイズ方法まで網羅的に紹介しましたので、読者の皆様の環境やニーズに合わせて適切に活用していただけるはずです。
VBAマクロの力を借りて、より効率的なWord操作を実現してください。
今後も、業務効率化に役立つVBAテクニックを随時紹介していきますので、ぜひチェックしてみてください。
Microsoft365の作業を自動化・効率化
Microsoft365の作業を自動化・効率化する便利なVBAマクロのコードの一覧です。
コピペでOK!Word VBAのコード一覧
Wordの作業を自動化・効率化する便利なVBAマクロの一覧です。
Wordの表の操作
コピペでOK!Outlook VBAのコード一覧
Outlook VBAの基本
Outlookメール作成






Outlookの操作
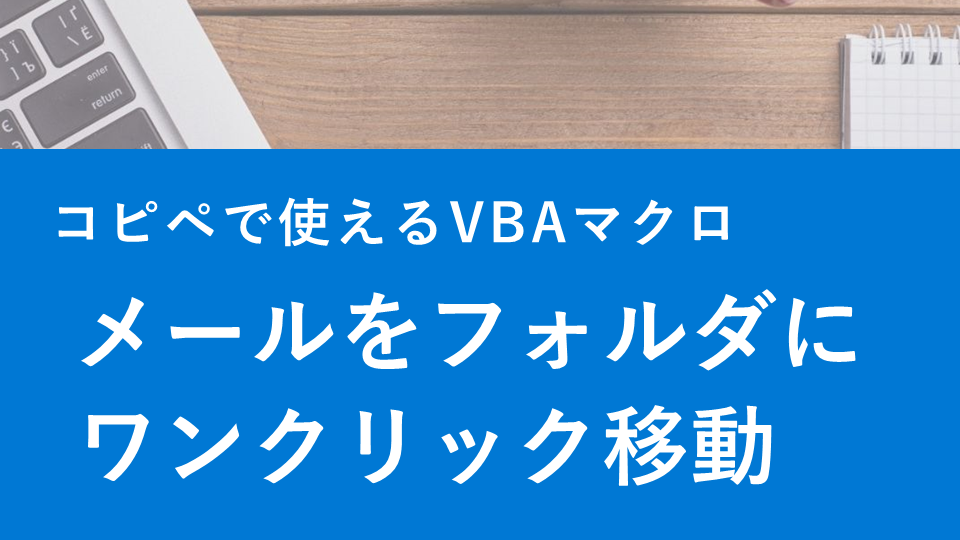
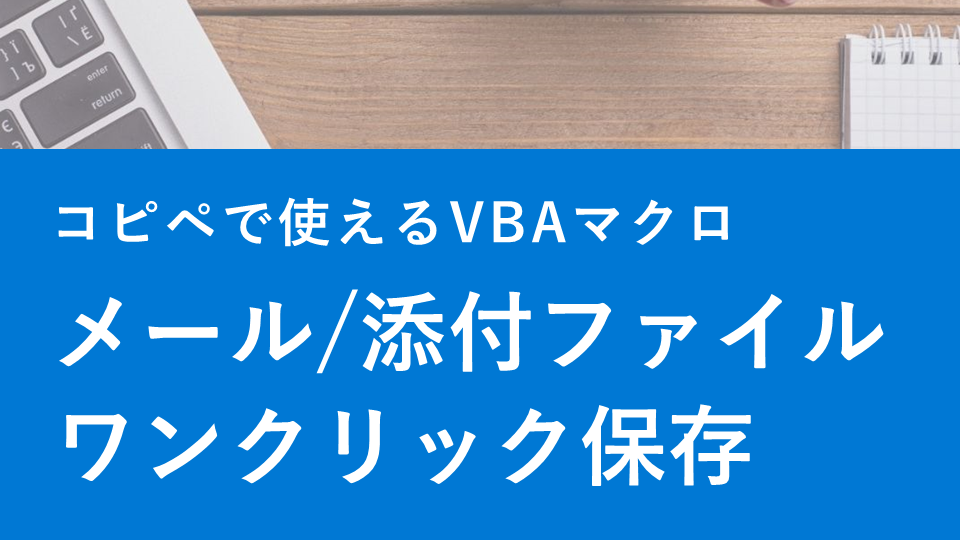
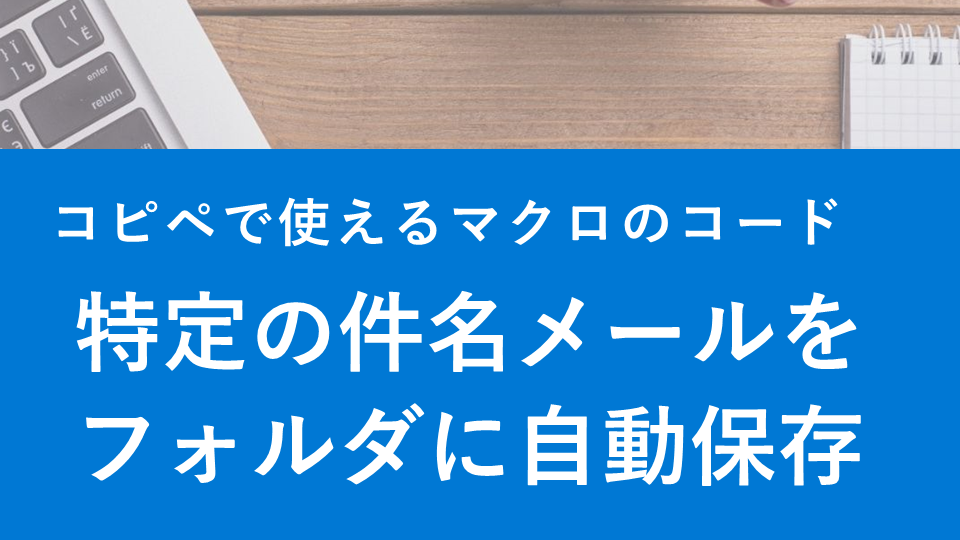
Outlook メール管理

Outlook 予定表の操作

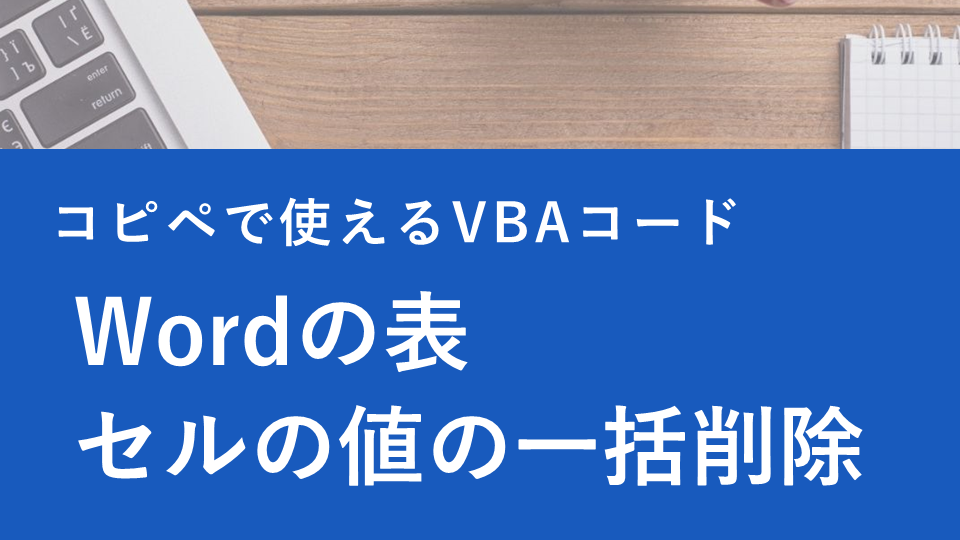





























コメント